How Do I…
Many of the things you used to use the Student Clubs website for are now on Bates Engage. Check out the recording of the winter 2022 Bates Engage orientation for club and org leaders below! Please note the sections on events and funding are now slightly outdated. For the most up-to-date information, check out the Club Orientation checklist on Bates Engage.
Winter 2022 Bates Engage Orientation
Here’s a quick how-to guide to commonly used Bates Engage features.. Think there should be a quick guide to something that’s not already listed here? Email us at engage@bates.edu!
How do I…
Register a new club?
You can select the “Register a new BCSG-recognized club” button at the top of the Groups page (see below).
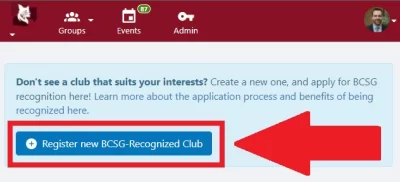
Request funding for my club?
- Navigate to the Officer Dashboard of your club’s Bates Engage group by selecting its name from the Groups menu.

2. Select “Accounting Book” from the list of options on the Officer Dashboard. Note: this is a dynamic list, so it will likely not be in the same location as in the image below. You may also select it from the “money” menu on the left sidebar. DO NOT USE THE “BUDGET” MODULE to make funding requests.
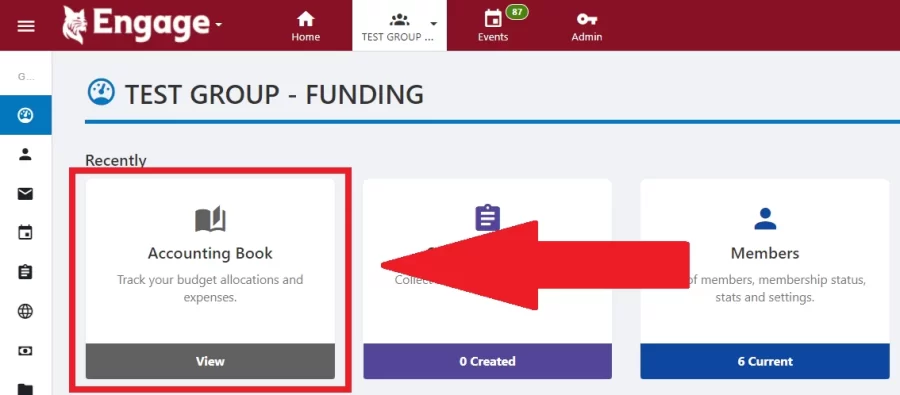
3. Select the current funding period.
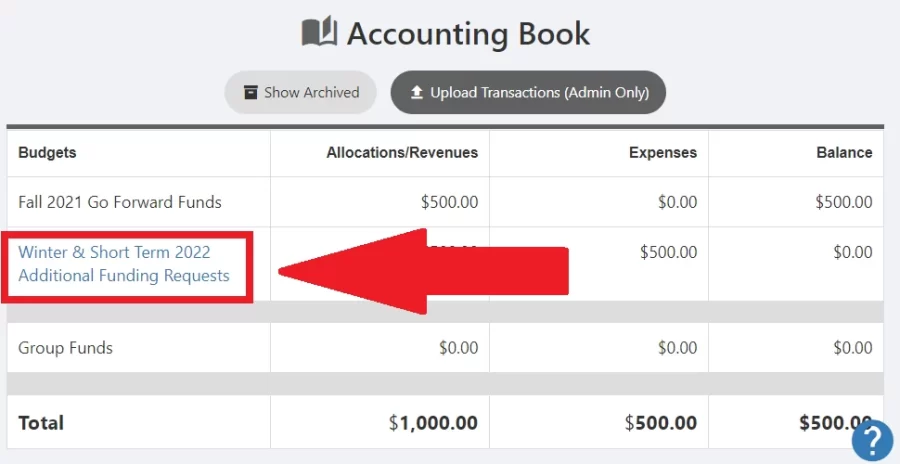
4. Select the “Create Budget Request” button.
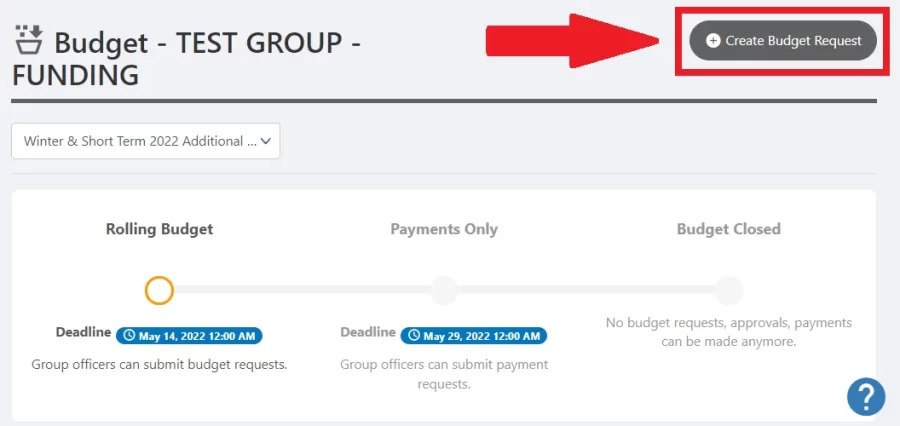
5. Fill out the information, and select “Submit” – you’re done! You will receive a notification when your funding is approved.
Request payment from my club account?
- Navigate to the Officer Dashboard of your club’s Bates Engage group by selecting its name from the Groups menu.

2. Select “Accounting Book” from the list of options on the Officer Dashboard. Note: this is a dynamic list, so it will likely not be in the same location as in the image below.
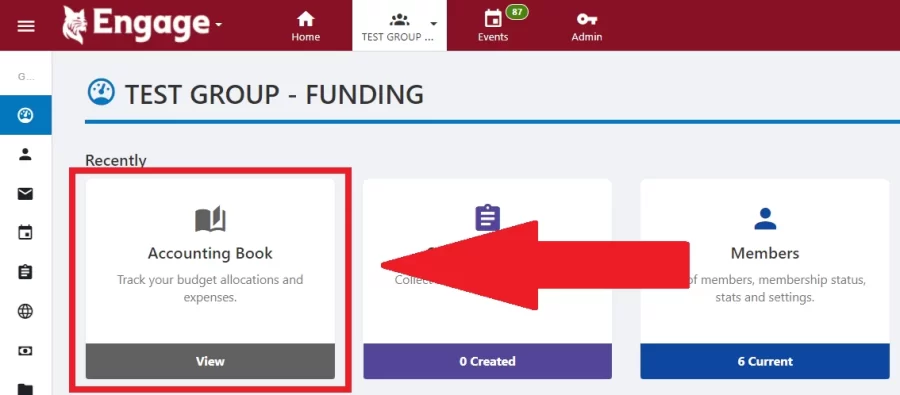
3. Select the relevant funding period.
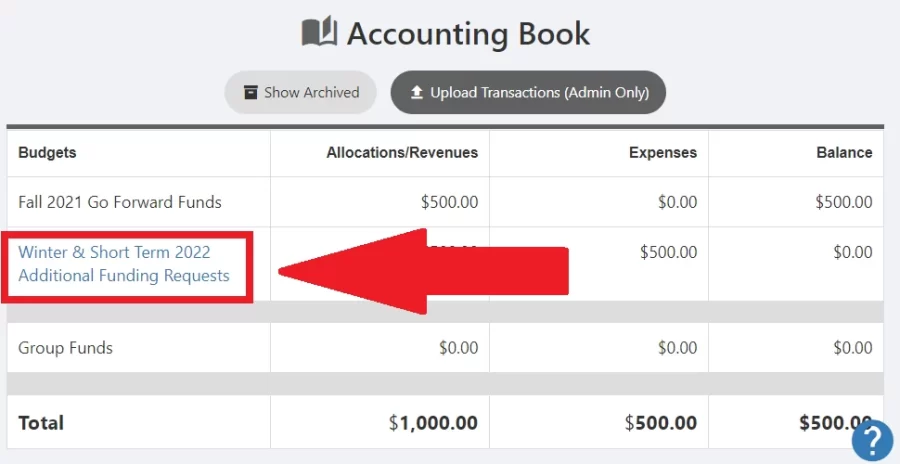
4. Select “Request Payment” next to the relevant line item.

5. Fill out the form, including uploading pictures of your receipt(s), and select “Submit.” You will receive an AdobeSign notification from Campus Life to sign off on – then you’re done!
Change my club officers?
- Navigate to the Officer Dashboard of your club’s Bates Engage group by selecting its name from the Groups menu.

2. Select “Officers” from the list of options on the Officer Dashboard. Note: this is a dynamic list, so it will likely not be in the same location as in the image below.
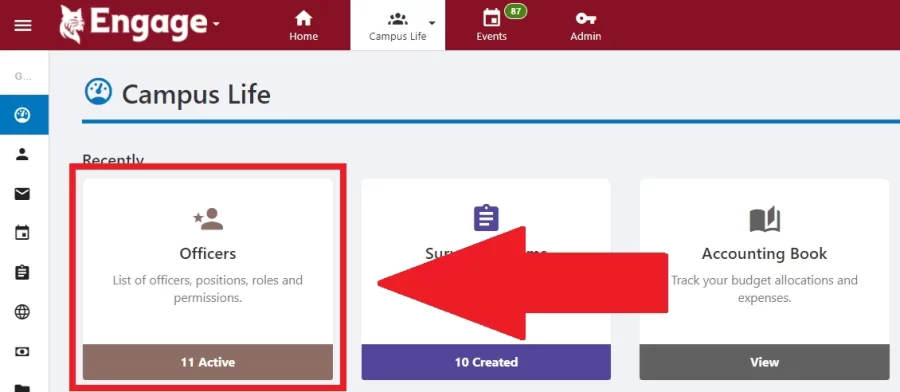
To add officers select the “Add Officer” button.
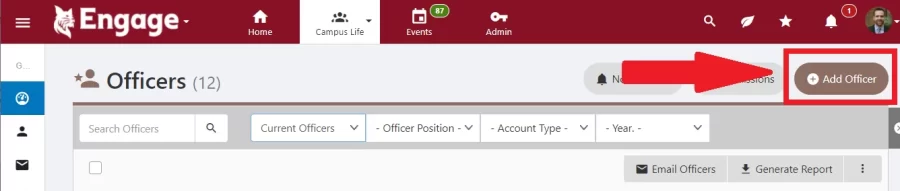
To designate or change an officer’s position, select the position via the “Position” dropdown menu. To ensure timely communications among your club and from Campus Life, each of your officers should have one of these positions designated; each officer may only have one position. When changing your treasurer, you must notify accounting@bates.edu to ensure the new treasurer receives monthly club account reports.
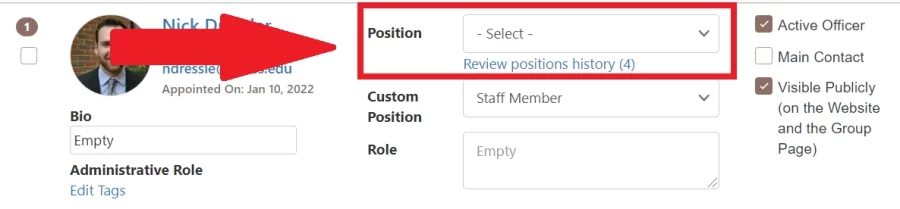
To remove an officer, uncheck the “Active Officer” checkbox on their profile.
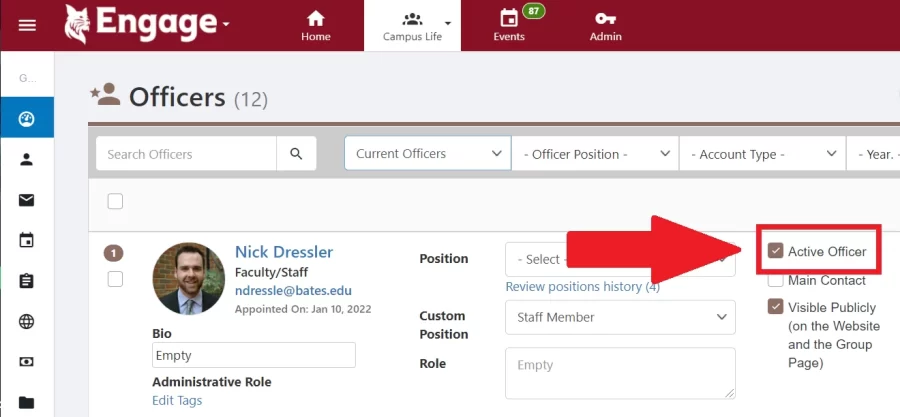
Reserve campus spaces?
We are pleased to share that students may now reserve campus spaces via Bates Engage. To do so, during the event registration process select the “book rooms” button. You may find detailed instructions on this via the Club Orientation checklist on Bates Engage.
Faculty and staff should still use the Event Management System (EMS) at events.bates.edu to reserve campus spaces. Here’s how to get an event with reserved space on campus into Bates Engage:
1) Navigate to events.bates.edu and log in.
2) Select the long request form that allows marketing.
3) Fill out the space request form as usual. When you get to the “3 – Reservation Details” tab, in the “Additional Information” section, make sure that your answer to the question “Would you like this event included in Bates Today, on the Quad website, and in the Bates Engage app?” is yes.
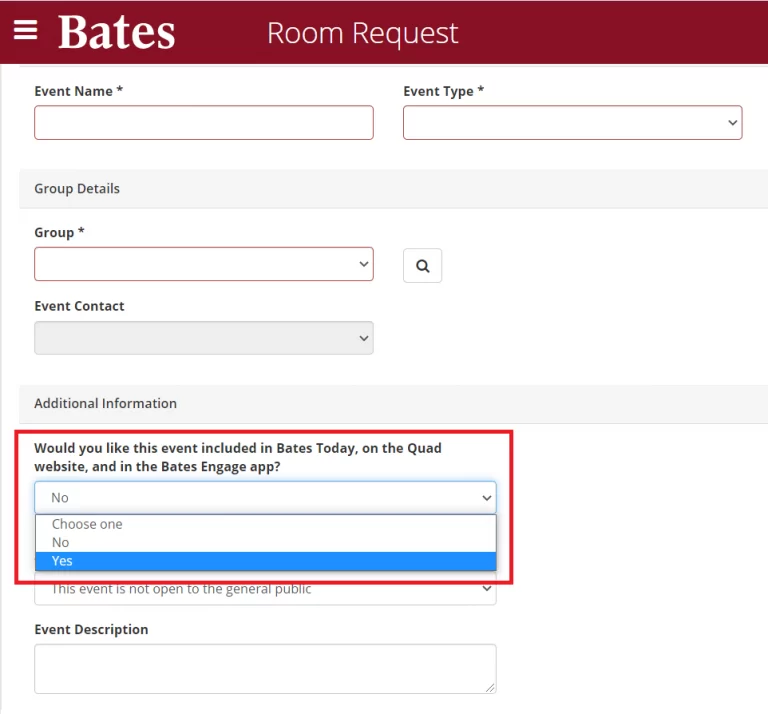
4) Once your event is approved, it will appear in Bates Engage shortly thereafter.
Important Notes
- Once your event appears in Bates Engage, if you are a group officer, you can edit the event to include all of the additional event features Bates Engage offers!
- Bates Engage only syncs in from EMS – it doesn’t share changes made to events out to EMS. If you need to update important event details, such as the time or location, please make the edits from events.bates.edu. The changes will sync into Bates Engage shortly thereafter.
Create a virtual or off-campus event in Bates Engage?
- Navigate to the Officer Dashboard of your club’s Bates Engage group by selecting its name from the Groups menu.

2. Select “Events” from the list of options on the Officer Dashboard. Note: this is a dynamic list, so it will likely not be in the same location as in the image below.
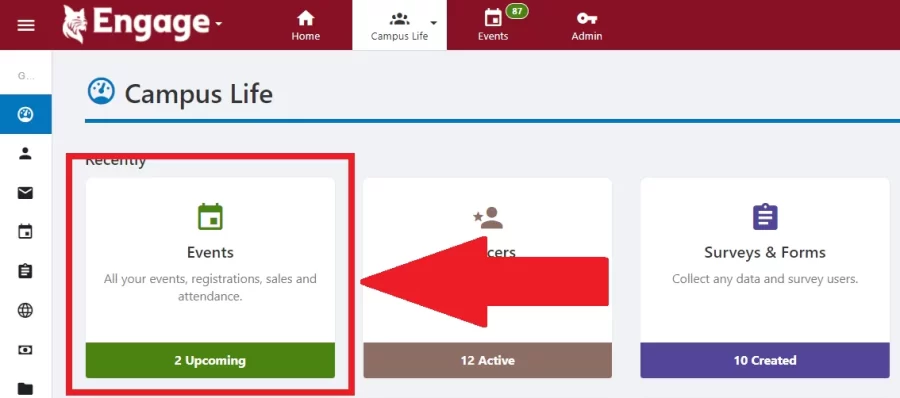
3. Select the “Create Event” button.
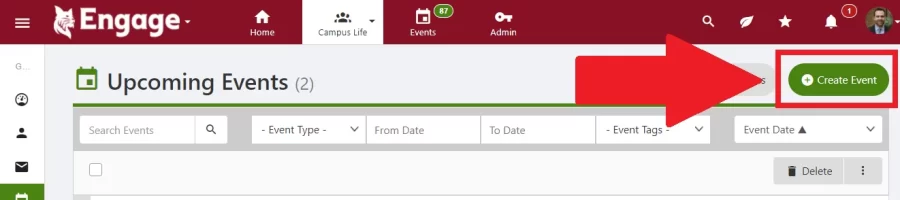
3. Answer the questions, and submit your event! You will receive a notification when your event has been approved.
Track attendance at my event?
On the Bates Engage Mobile app:
- Navigate to an event in your club’s Bates Engage group, and select its name.
2. Select the three dots at the top right of the screen. Please note that these images are captured from a device running iOS. The app may display differently for devices running Android, but the functionality is the same.
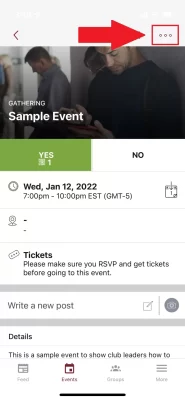
3. Select “Check In Attendees.”
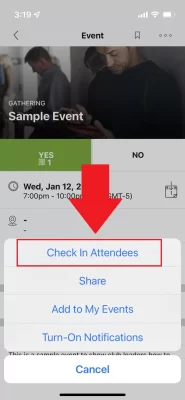
4. Select the QR code icon at the top of the screen to scan ticket QR codes and personal QR codes. You can help direct attendees to find their personal QR code below.
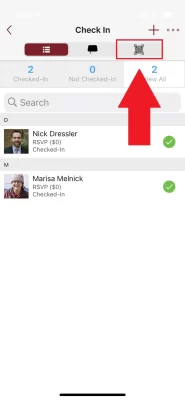
You can also track attendance from a web browser by navigating to an event in your club’s Bates Engage group, selecting its name, and then selecting “track attendance.”

This will give you variety of options to choose from. You can learn more about them here. Please note at this juncture we do not have the ability to swipe Bates ID cards to track attendance.
Change the key holders for my club office or storage space?
Use this form to view current key holders and request changes to your key holders.