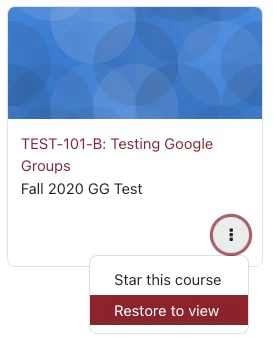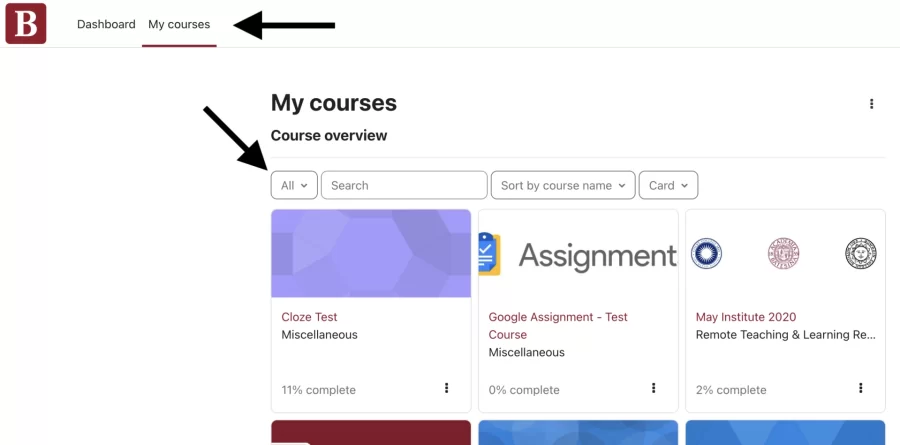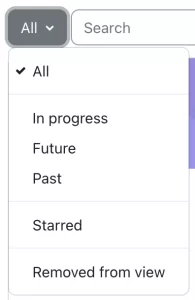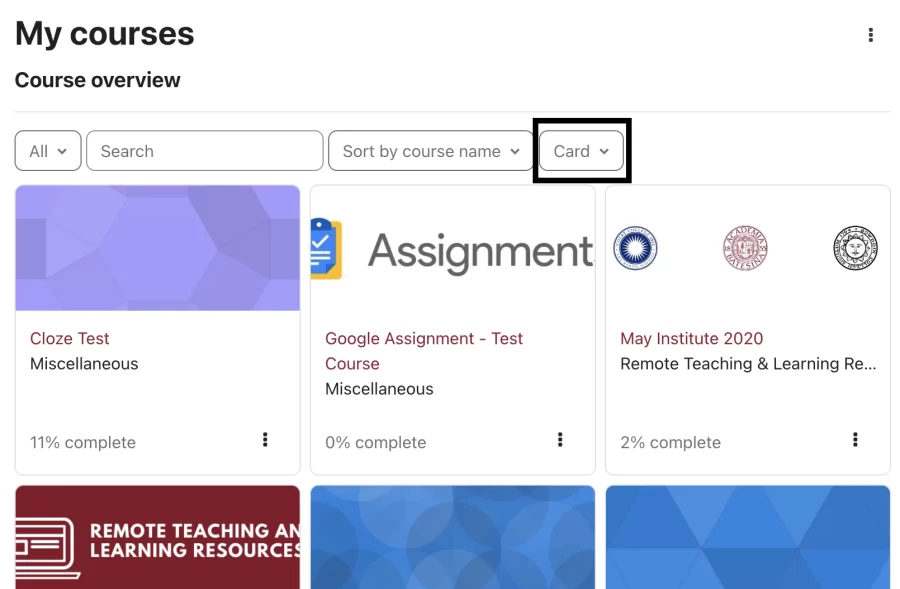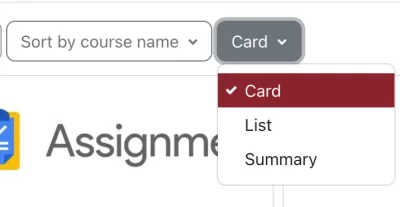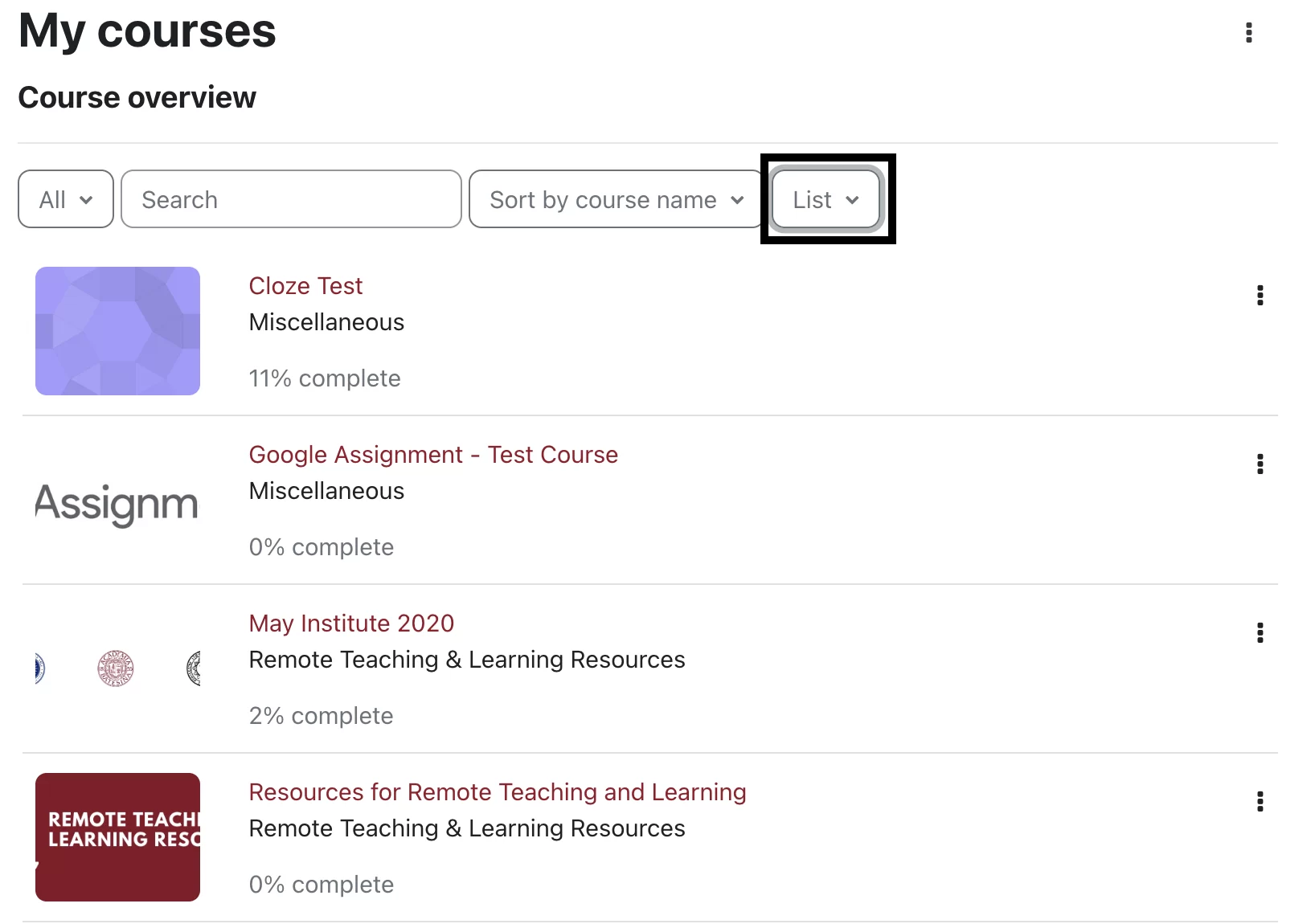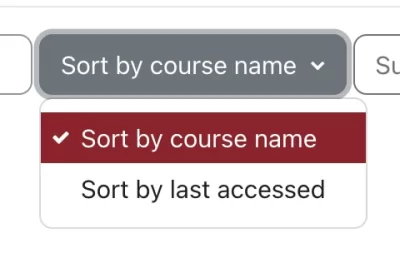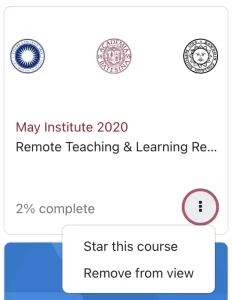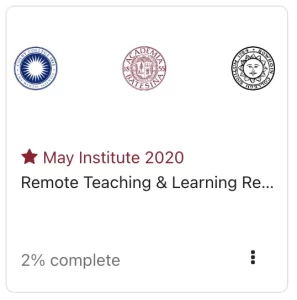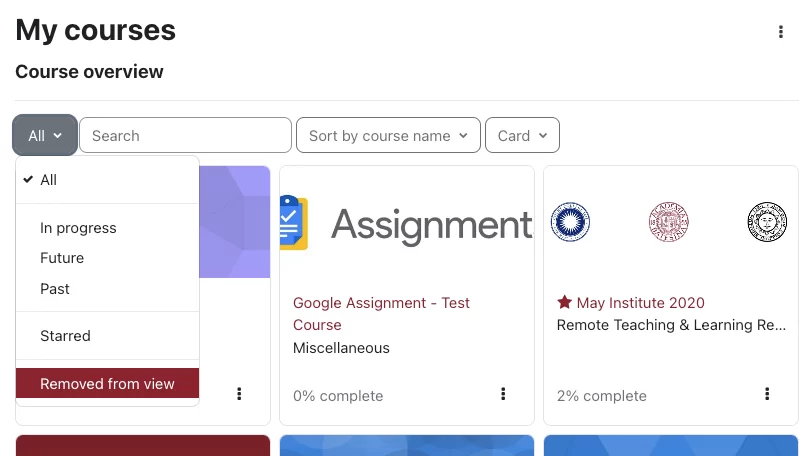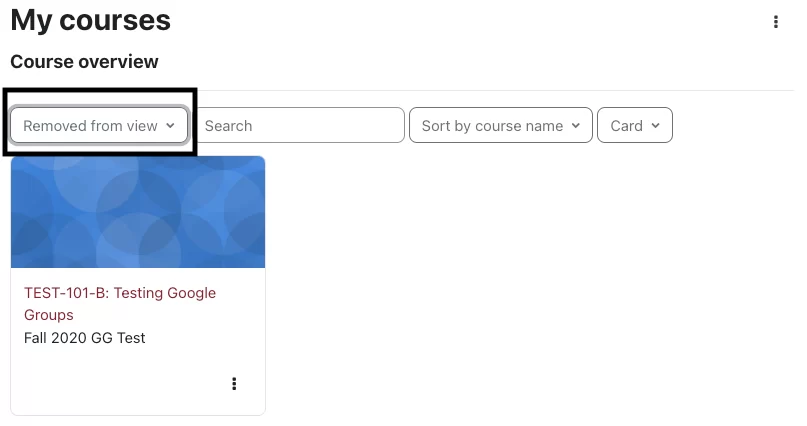My Courses – Filtering and Searching
Instructors and students have the ability to filter and search all Lyceum courses in which they currently have or have had a role, going back several terms . This function can be found in the My Courses section of Lyceum under Course Overview.
Filter
By default, your courses will be presented by the All (except removed from view) filter. This option will show all courses you are enrolled in except those that are removed from view/hidden.
Courses that you are enrolled in but have not started to be taught will appear in the Future filter. These will then be placed automatically in the In Progress filter once the courses start date has passed. This filter will show courses that are being taught that current semester only. They will then placed into the Past filter automatically once the courses end date has passed.
Courses that are hidden from view or starred will appear only in the Removed from View and Starred filters, respectively. Learn more about these filters below. If you are looking for a course and it does not show in the All (except removed from view) default filter, check the Removed from View filter as that course may have been previously hidden from the list.
Search
To the right of the filter, there is a search box for conducting keyword searches to find a specific course you may not be able to locate using the filter. You can search for a word from the course name, for example, or the year the course was taught. The image below shows a search for “2020.”
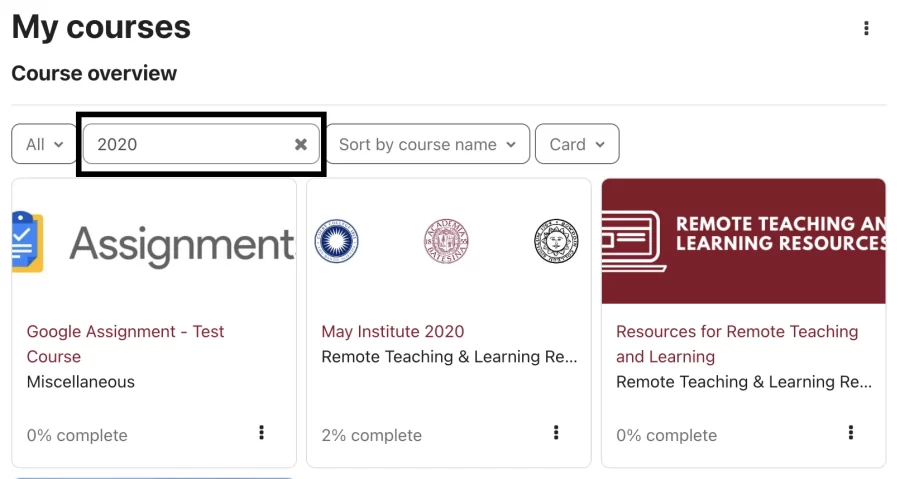
Show Alternative Views
By default, the dashboard filter will show the courses in Card view
This will show each course in resemblance to a card. As shown above, it adds an image to your courses with a randomized pattern. It also give you the ability to add your own image to each course through the Edit Settings option for that specific course. As an example, the second and third courses in the list have customized images added. If you’d like to view your courses differently, the courses can also be shown in a List or Summary view. This can be changed by selecting the Card dropdown button on the right side of the section.
The second option from the list is the List view. As the title describes, all the courses will be in a list format.
The last option from the list is the Summary view. Similar to the list view, the summary view will be shown in a list format but will include the course description and the icon of the course image.
Sort by Title or Last Accessed
By default, your courses will sort alphabetically by the course name. You also have the option to sort your courses from last accessed, with the most recently accessed course shown first on the list and so on.
Hide or Star Certain Courses
In all 3 views listed above (Card, List, Summary), select the three vertical dots to the right of the course name:
To “star” a course, select Star This Course. Once the course is starred, a red star (as shown below) will display in front of the course name.
If there is a course in your Overview that you do not want to see there, select Remove from View. This will not affect the visibility of the course for other users. You can find the course again using the search function or the Removed from View filter.
It is now only viewable from the ‘Removed from view’ filter
Use the Restore to View option to add the course back to your All Courses view.