Groups and Grouping
Creating Groups
Instructors have the ability to section students into groups within their Lyceum course. This allows the restriction of certain activities, as well as assignment submission, to certain groups.
Creating Groups in Lyceum Course – Watch Video
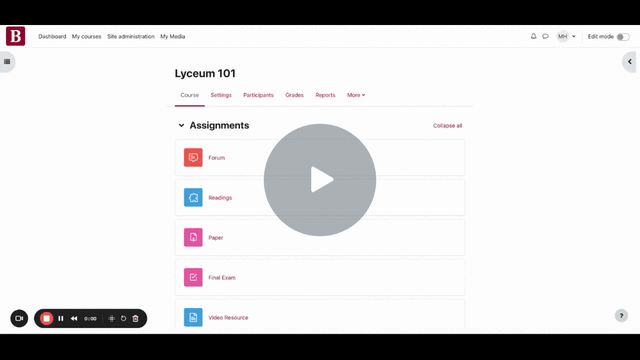
- From the course page, click on Participants.
- From the drop-down menu, select Groups.
- Click on Create Group to initiate the creation of a new group.
- Provide a name for the group and fill in any optional fields as needed.
- Click on Save Changes to save the group details.
- Ensure the newly created group is selected, then click on Add/Remove Users.
- Review the list of members displayed. Use the search function if needed.
- Click on a user’s name to add them to the group, then click the Add button.
- If a user is added accidentally, select them in the group members column and click on remove.
- To add multiple users, use SHIFT or CTRL to select more than one, then click add.
- Once all users are added to the group, click back to groups to complete the process.
Creating Groupings
Groupings are groups of groups. If you have a course with multiple groups, this option allows you to categorize those groups. For example, a course with weekly group assignments could utilize a grouping for each week that contains all the groups from that week.
Creating Groupings – Watch Video
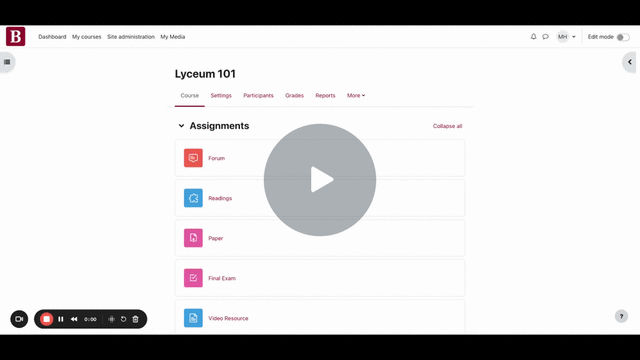
- Click on the Participants link on the course page.
- From the drop-down menu, select Groupings.
- Click on “Create Grouping” and give the grouping a name.
- Save changes.
- Click the profile icon to add groups to the grouping.
- You will see existing members, potential members, and group names.
Sorting the Gradebook by Group
The Grader Report in Lyceum can be sorted by group. This is especially useful for meta courses, in which multiple sections of a course are all part of the same Lyceum course.
Sorting the Lyceum Gradebook by Group – Watch Video
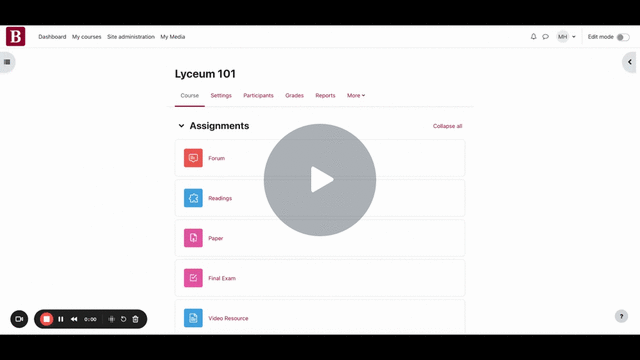
Change Course Settings
- Click on “Settings” from the course page.
- Click on “Expand All” to view all settings.
- Scroll down to the “Groups” section.
- Change the group mode from the default “No groups” to “Separate groups.”
- Click on “Save and Display.”
View Grader Report
- Click on “Grades” to access the grader report.
- In the grader report, locate the new drop-down menu called “Separate groups.”
- Select the group you want to view (e.g., section A, section B, section C for a meta-course).
- The grader report will now display only the students in the selected group.
Switch Back to Full Student List
- To view the full student list again, click on the drop-down menu and choose “All Participants.”