Recording Audio and Video in Lyceum
Lyceum gives students the ability to record audio and video directly into the text boxes of their Assignments or Forum posts. Note that the time limit for both audio and video recordings is 7 minutes. If students need to make a recording that is longer than five minutes, please visit our Recording Video with Zoom tutorial for more information
Note that the audio and video recorded using the methods described below will not work with Safari on Mac or iOS. Instead, we recommend using Google Chrome or Firefox
Recording Audio and Video
Recording audio or video will be the same within all text boxes that include the audio and video icons
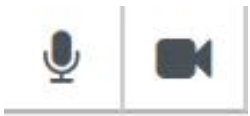
Follow these steps to learn how to record audio and video:
- To record audio, select the microphone icon. When selected, the ‘Record audio’ field will appear and a pop-up. Select ‘Start recording’ when you are ready. Note that if you have never used this feature before, another window will pop-up asking permission to use your computer’s microphone. Select ‘Yes’ to allow this permission otherwise your audio will not record
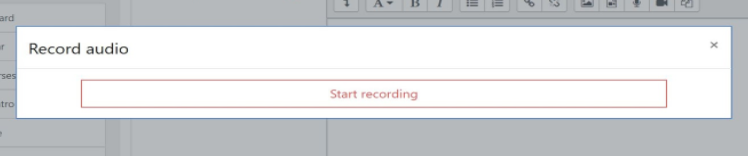
- Once you have completed your recording, you will have the option to review it, re-record it, or attach the recording. When you are satisfied with your audio recording, select ‘Attach recording’
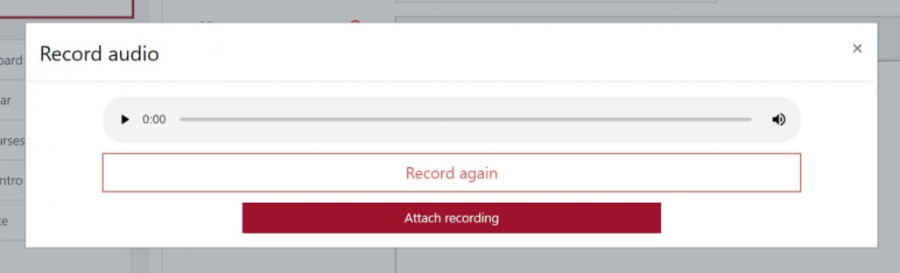
- Your recording will now appear in the text box. Note that if you want to delete your recording, select it and use the ‘delete’ or ‘backspace’ button on your keyboard
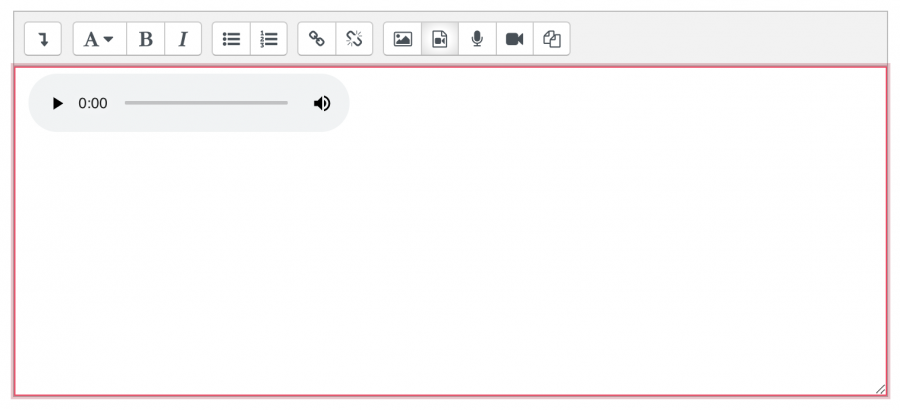
- Similar to the steps above, if you would like to add a video recording, select the camera icon. Select ‘Start recording’ when you are ready. Note that if you have never used this feature before, another window will pop-up asking permission to use your computer’s video. Select ‘Yes’ to allow this permission otherwise your video will not record. When you select the ‘Start recording’ the video will start immediately

- Once you have completed your video recording, you will have the option to review it, re-record it, or attach the recording. When you are satisfied with your audio recording, select ‘Attach recording’
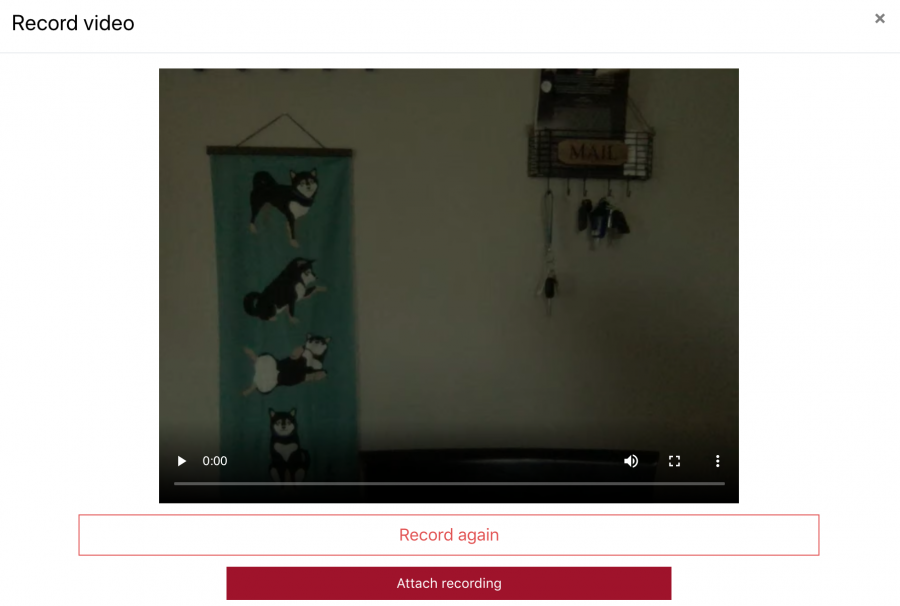
- If you would like to delete your video recording, select in in the text box and use the ‘delete’ or ‘backspace’ button on your keyboard
Adding Audio and Video to Forums
To learn how to start discussion topics or reply to one of your classmates, please follow our Using Lyceum Forums tutorial for students
- To create a new discussion topic with audio and video recording, select the microphone (audio) or camera (video) icons. Once you have added your discussion subject and message, select ‘Post to forum’
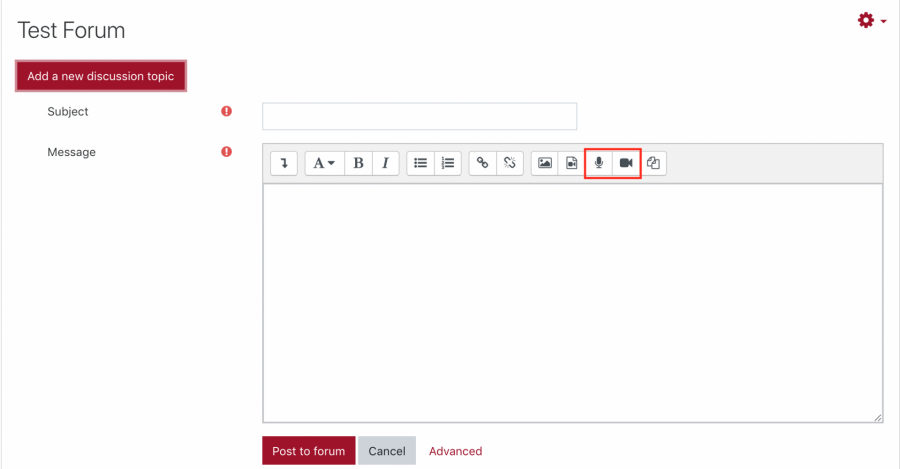
- To add audio and video to a reply, select the desired discussion topic
- Select ‘reply’ and then ‘Advanced’
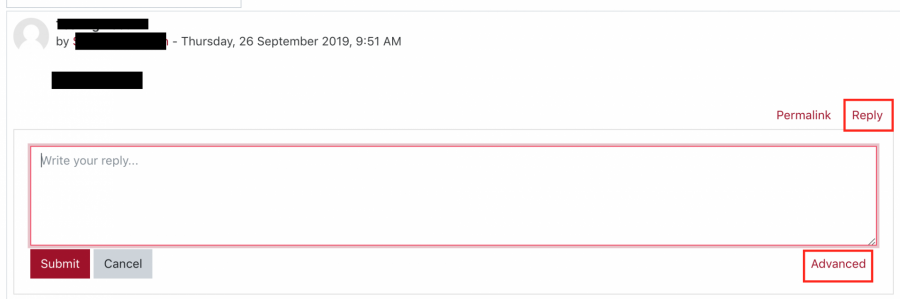
- You will be directed to the advanced settings page, where you can now add audio and video using the same methods above from the ‘Message’ field and also add different files in the ‘Attachment’ field. Once you are done, select ‘Post to forum’
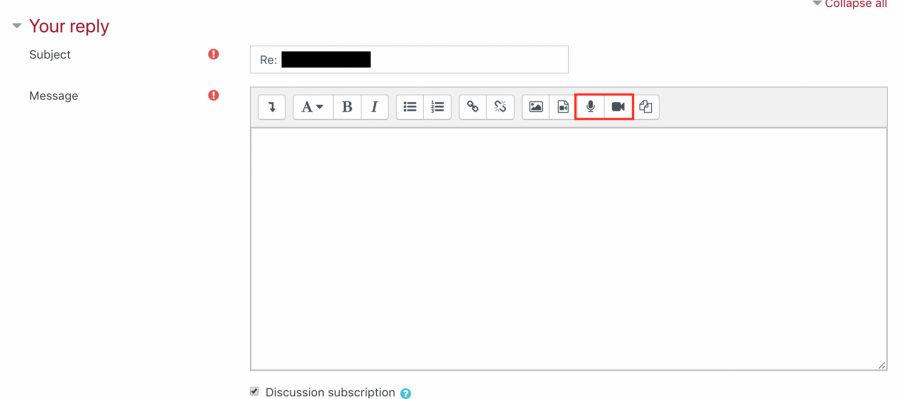
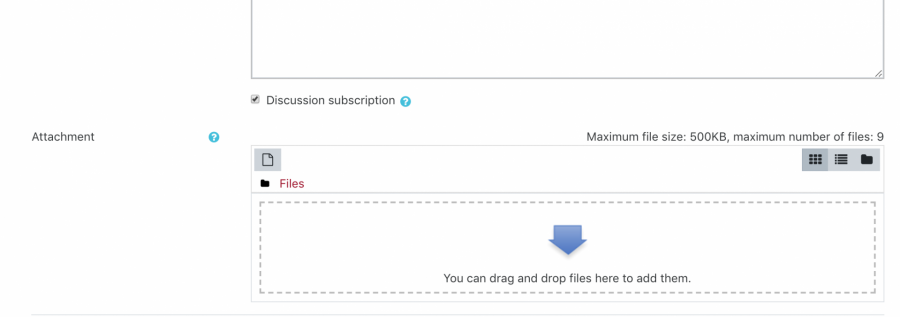
Adding Audio and Video to Assignments
- Select the assignment in Lyceum
- Select the audio or video icon (mentioned above) to record in the ‘Online text’ field
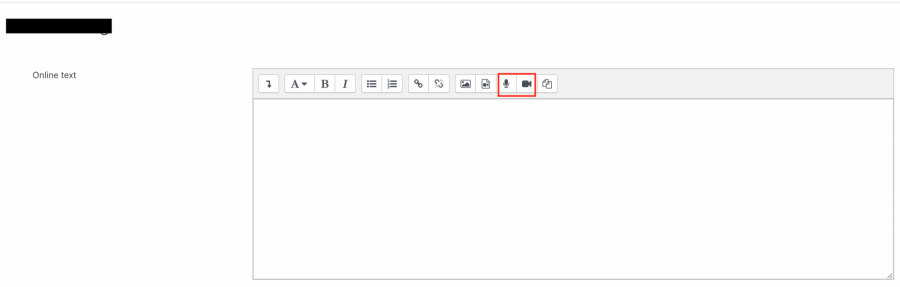
- Once done, select ‘Save changes’ and submit your assignment