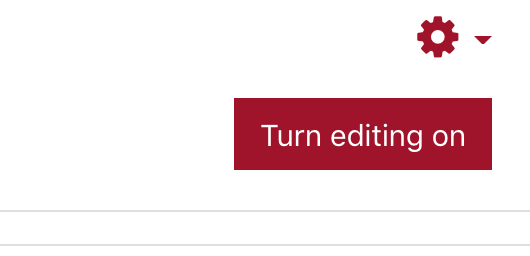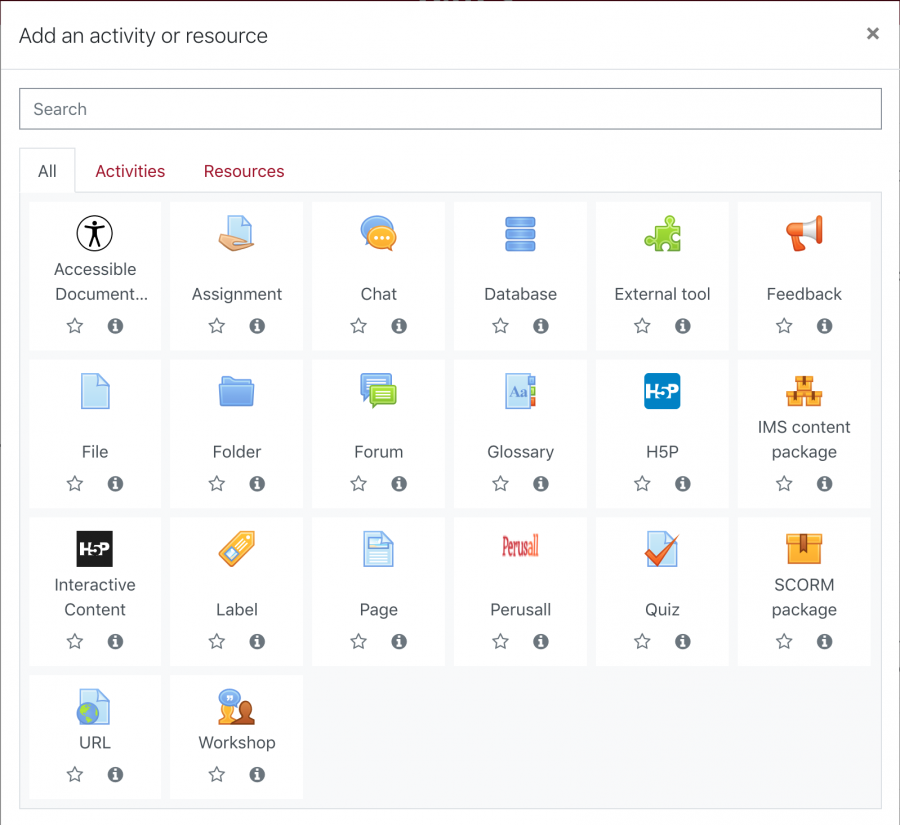Feedback Activity
Instructors have the ability to conduct surveys that collect feedback on any part of their course (lessons, quizzes, assignments, etc.) using the ‘Feedback’ activity in Lyceum. This tool allows instructors to write their own questions, rather than having to choose from a pre-written list. It also allows instructors to create non-graded questions. The Feedback activity is an ideal tool for instructors who would like course or teacher evaluations right within Lyceum. To create this activity, follow these steps:
Creating Feedback Activity
- Select ‘Turn editing on’
- Locate the section you want, then click ‘Add an activity or resource’ at the bottom of the section

- Select ‘Feedback’ from the list:
- You will then be directed to the ‘Adding a new Feedback’ page, where you will be prompted to add a ‘Name’ of the activity and a ‘Description’. You can add the timeframe you would like this available to students within the ‘Availability’ section. By default, all submissions made within this activity will be anonymous. You can change this and other submission specific settings within the ‘Question and submission settings’ section
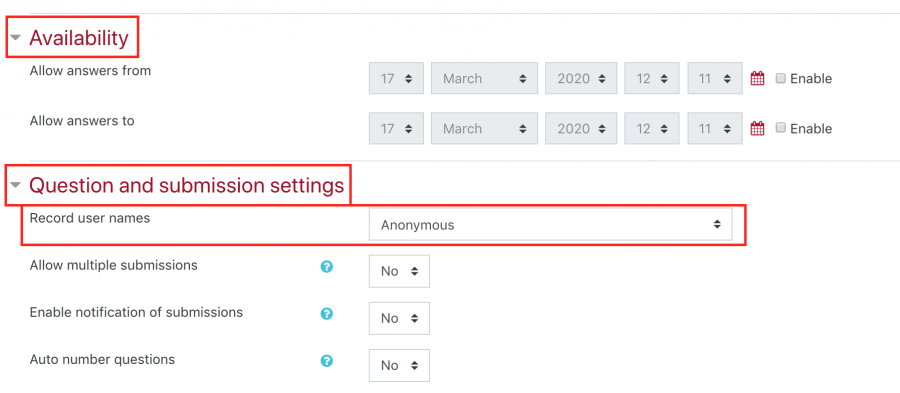
Building Feedback
After adding a new Feedback activity within your Lyceum course, you can now build and add content to it. To do so, follow these steps:
- Select the activity within your course, and you will be directed to the overview page. Select the ‘Edit questions’ tab to add questions.
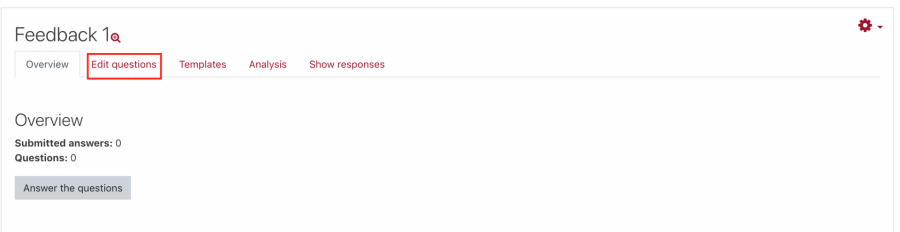
- You will then have multiple options of type of questions and content to add:
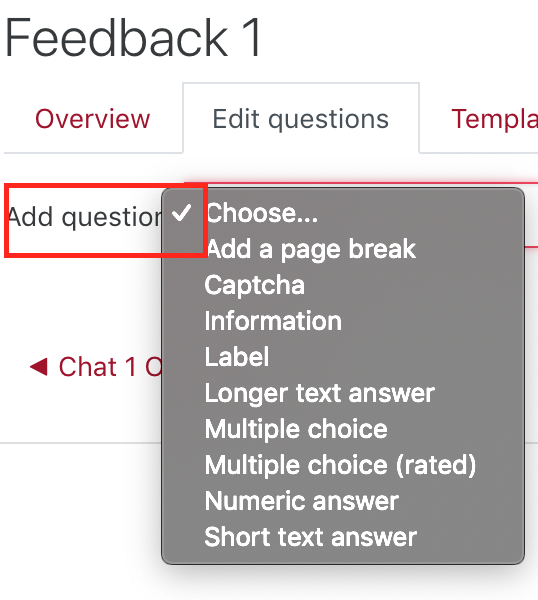
- Captcha – This is a test to make sure a real person is filling in the form and not an automatic spamming program
- Information – This allows you to choose to display the course and/or the category where the feedback is located
- Label – Add text between questions allowing for extra explanation or to divide the Feedback activity into sections
- Longer text answer – This option is for creating a text box
- Multiple choice – Allows you to create a multiple choice question
- Multiple choice (rated) – A multiple choice option but can be rated
- Numeric answer – Questions which must have a number as an answer. The instructor specifies the acceptable range e.g. “How many arms would you like, if more than 2 were possible? (please specify 0-10)” with a range of 0-10 set in the options
- Short text answer – This option lets you specify a single line answer, with an input box which is a set number of characters long (you choose)
- Once you select and add the questions you would like, you can select ‘Save question’ at the bottom of the page. Once you have all of your questions created, select the ‘Overview’ tab. You will now be able to view the number of questions in the ‘Questions’ field and the number of submitted answers in the ‘Submitted answers’ field. For this example, there is only 1 question and no submitted answers to that question
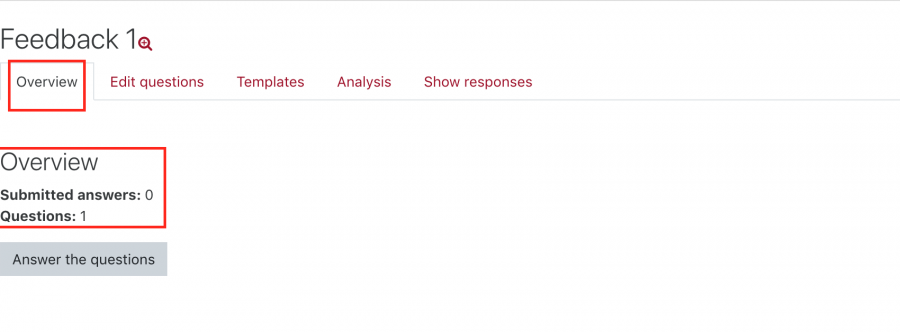
- Students will then be able to select this activity within the course, and click the ‘Answer the questions’ button at the bottom
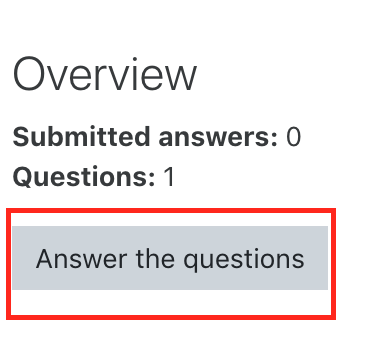
- You can then view the analytics and the responses in the ‘Analysis’ and ‘Show responses’ section