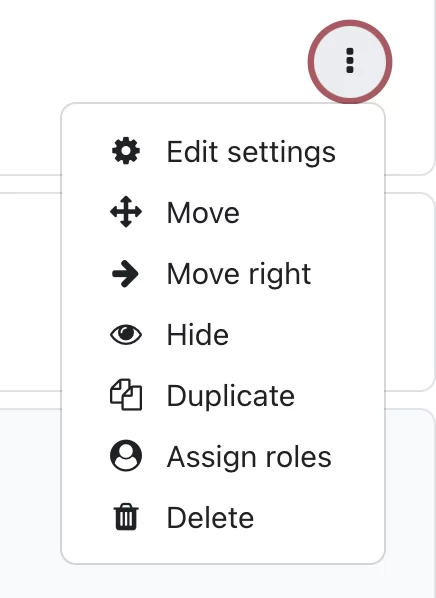Edit Course Items
Once an item (i.e. an Activity/Resource) has been added to a Lyceum course, the item’s settings and visibility can be changed, or the item may be deleted entirely or duplicated. To start:
- Turn on Edit mode in the upper right corner of your Lyceum course
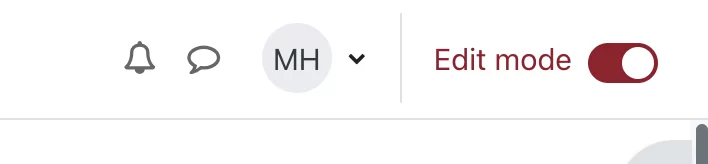
- Next to the course item, select the three dots
- From that drop-down menu, select the function you would like to use
Edit Settings
This option will allow you to change any of the customizations of that item. For example, you could change the title or description of the item. After making these changes, be sure to save them by selecting either ‘Save and return to course’ or ‘Save and display’
Move right
This option will allow you to move the course item to the right-hand side of that section by tabbing it in slowly. As default, your course item will appear at the left-hand side of the section when it is initially created, but it can be moved to any position from left to right in that section
Hide
This option will allow you to hide the course item from student view. Similarly, when you want the students to be able to see a hidden item, select ‘Edit’ and ‘Show’
Duplicate
This option will make an exact replica of the course item. Note that if it is a quiz/assignment, it will not duplicate those responses or submissions of that quiz or assignment
Delete
This option will allow you to delete the item entirely from the course