Google Assignments
Google Assignments is an external tool that has been integrated within Lyceum. It is designed to help create, analyze, and grade student work within G Suite for Education. Instructors can share Google Drive files with students automatically generate originality reports and grade with rubrics.
Configure Google Assignments within your Lyceum Course
- Turn on Edit Mode in the top right corner of your course.
- In the desired section of your course, click “Add an activity or resource.”
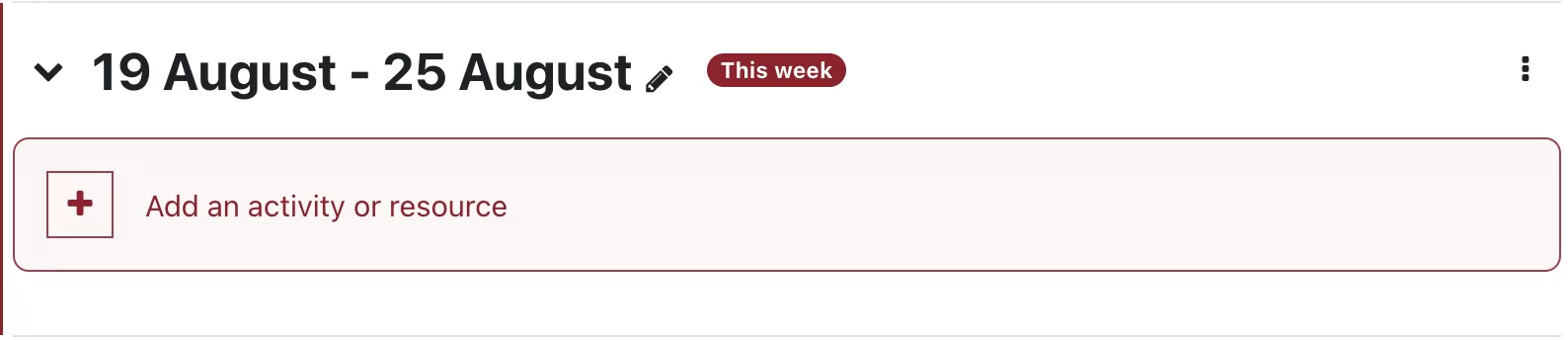
- Click External Tool.
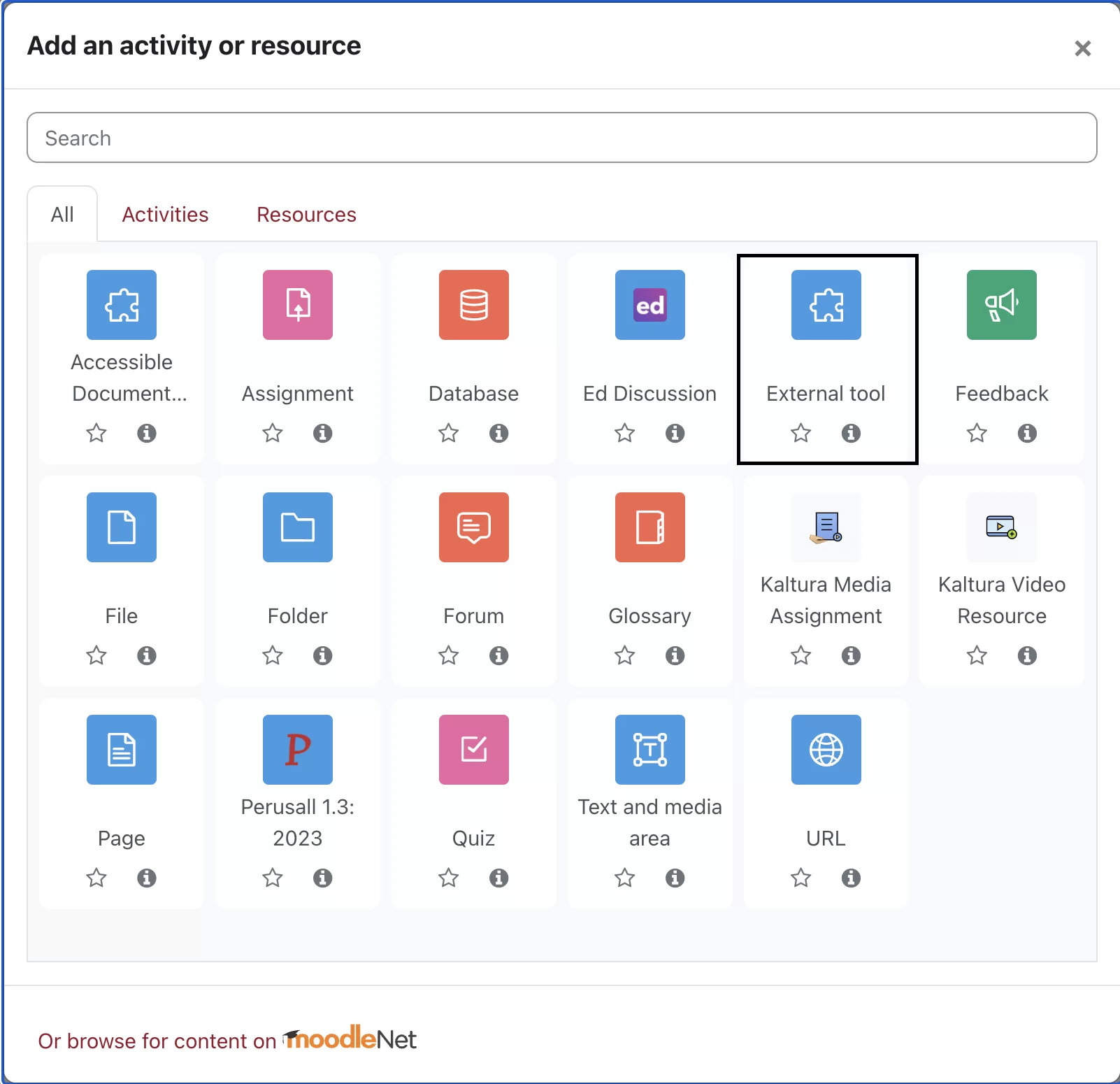
- Give the activity a name and select Google Assignment from the Preconfigured Tool drop-down menu. Click Select content.
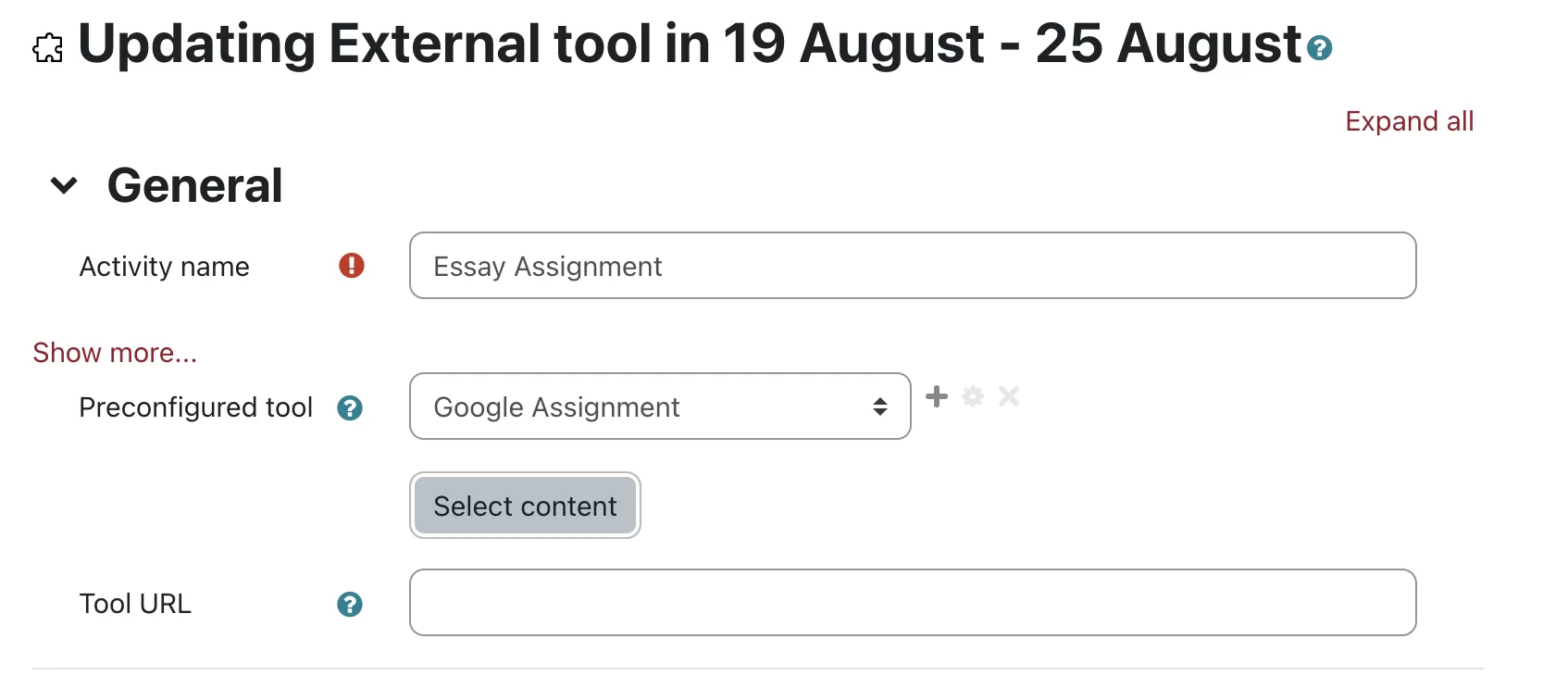
- Confirm you would like to link the assignment to your Bates Google account. Whomever first links to an assignment “owns” it in Google, and has the ability to modify or delete it. Assignment ownership cannot be transferred, so it is best if the class teacher link to their account.
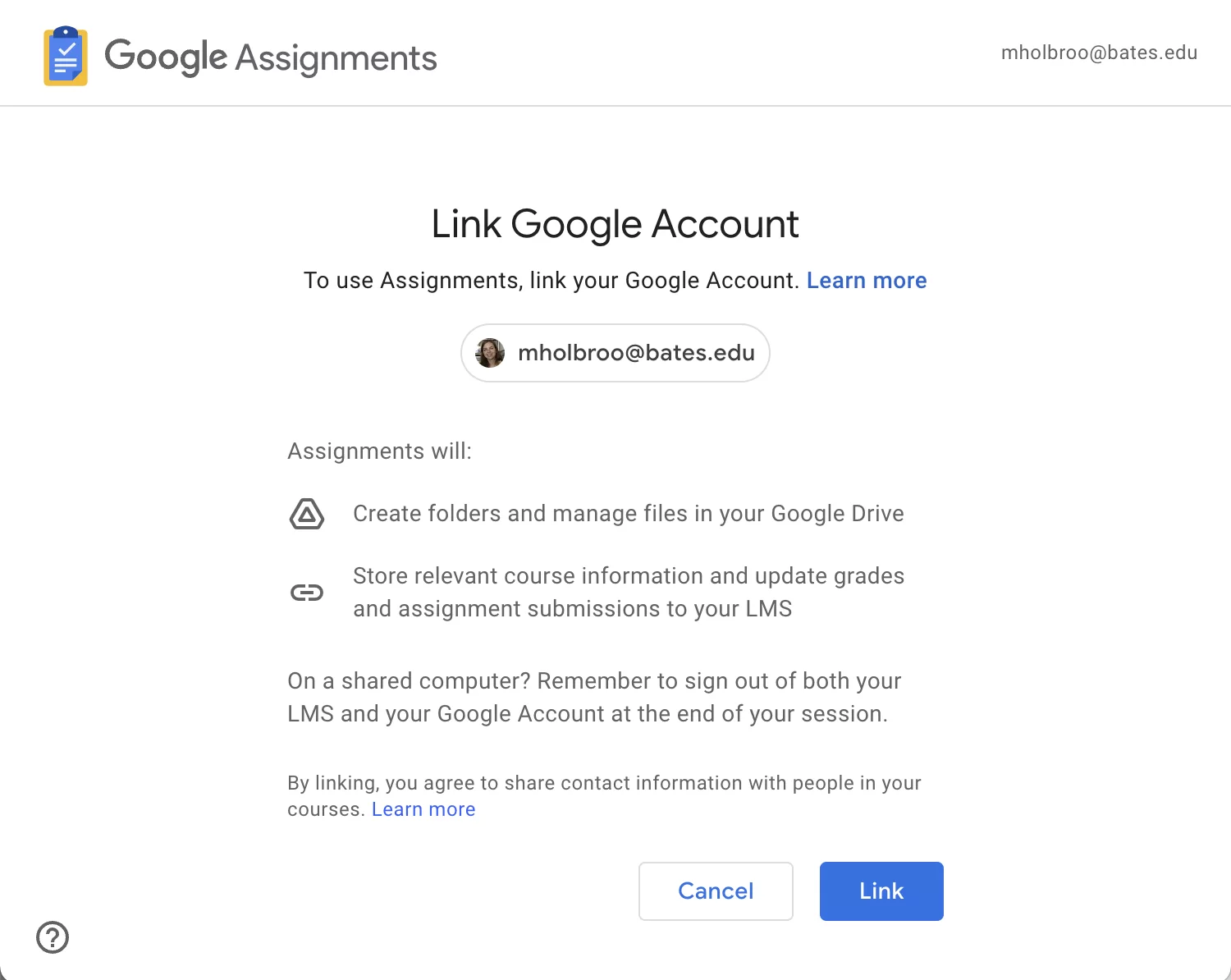
- Once linked, you will be prompted to set up your assignment. You can attach a file (such as instructions), turn on plagiarism check, edit the maximum grade and due date, and add a rubric if you would like to use one. Click Create.
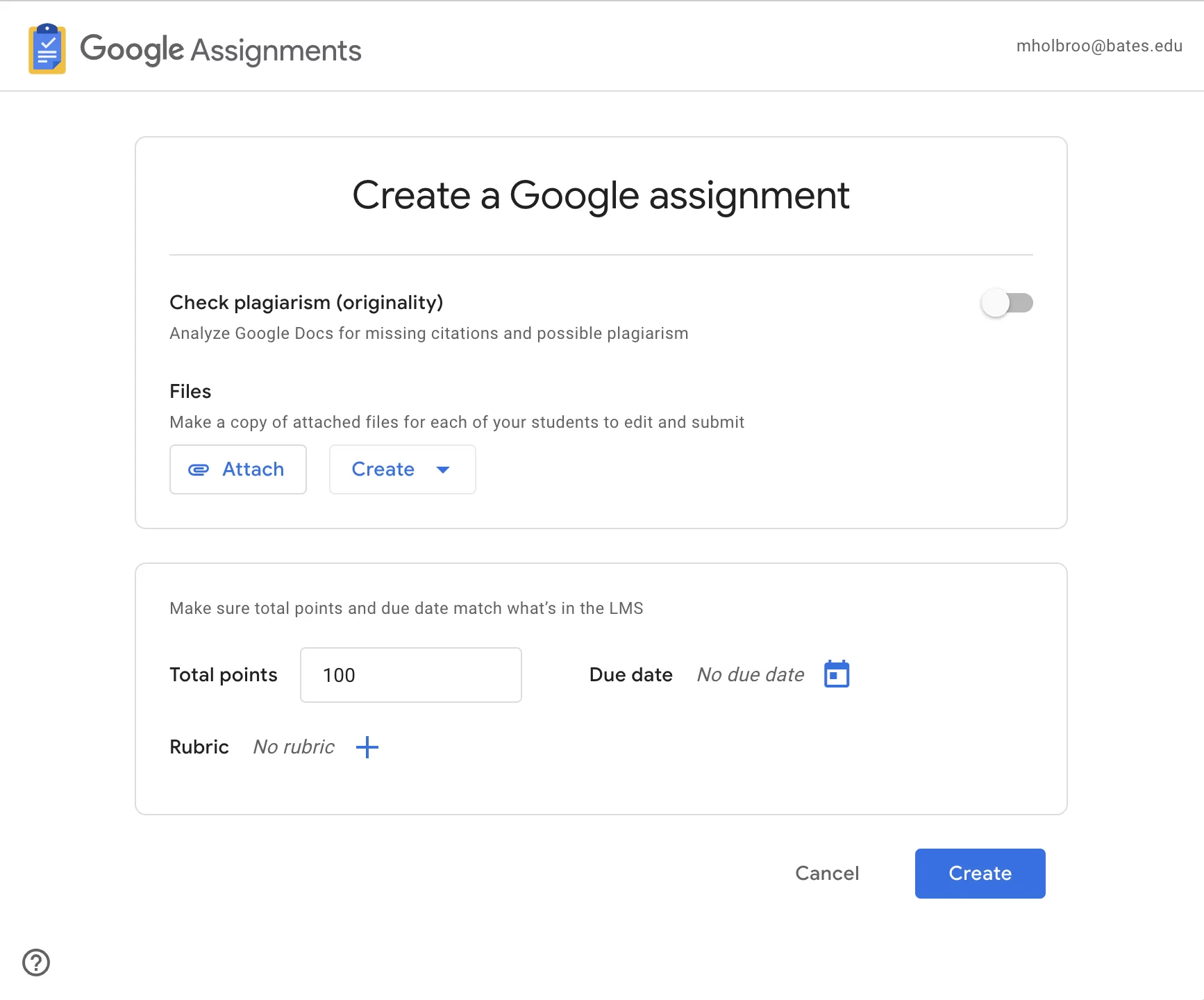
- You will be returned to the activity page in Lyceum. Click Save and display.
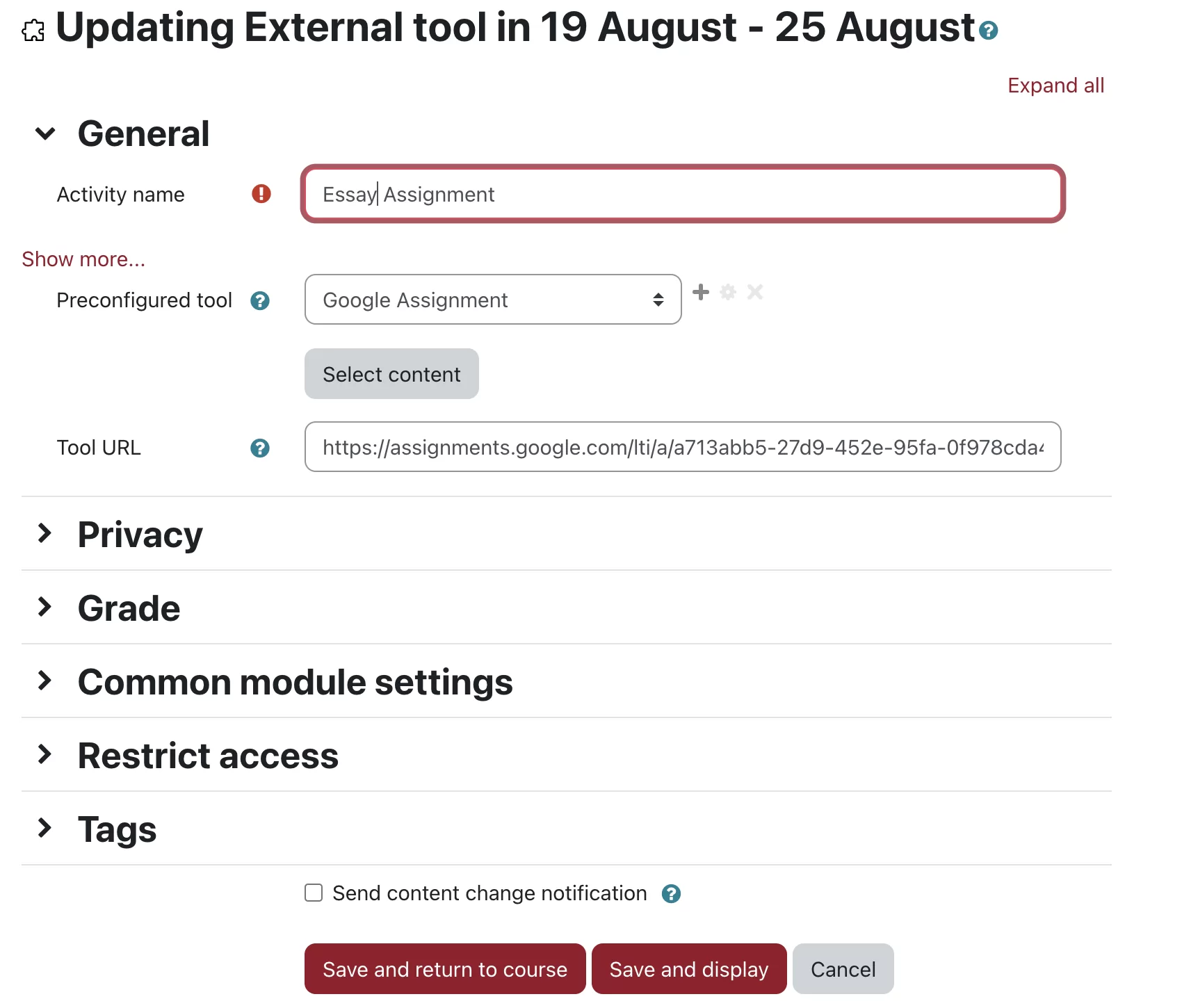
- On the Assignment page, click Open in a new window if you would like to view the Assignment on Google and/or make any changes.
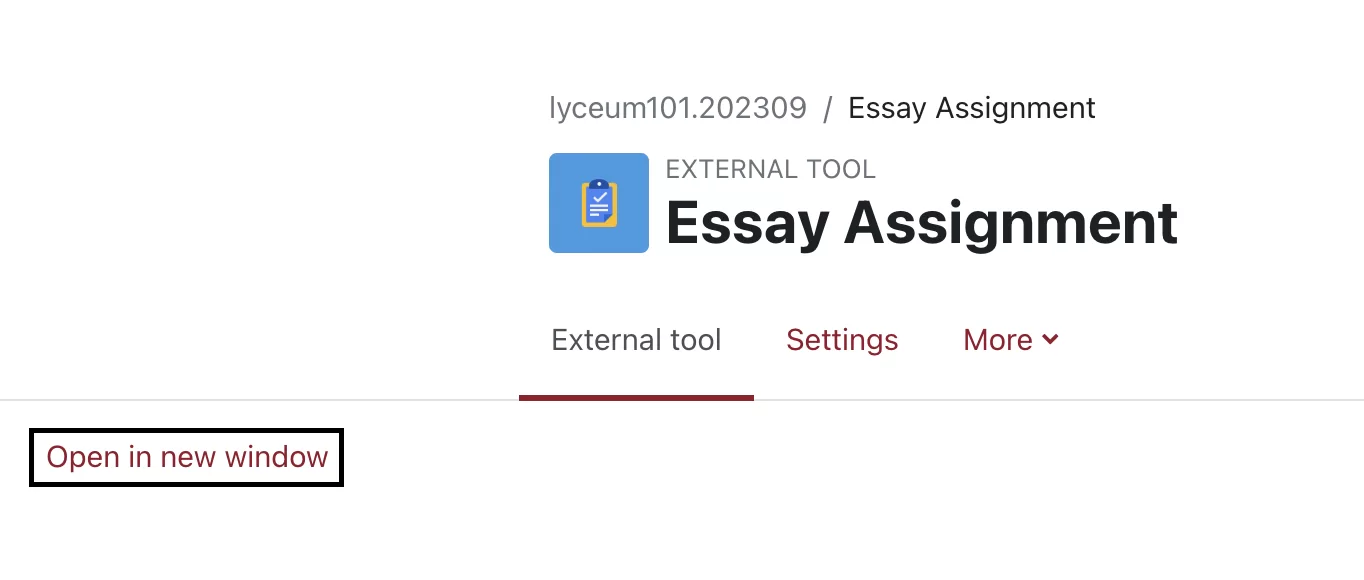
To learn more about using rubrics with Google Assignments, see Google’s help sheets here.
Grading within Google Assignments and Lyceum
Grades should automatically populate into your Lyceum Gradebook. Note that if you want other instructors to be able to grade an assignment you created, they may need to select the tool and ask for access. Google will automatically send you an email to either deny/grant access to that instructor.
- Select your Google Assignment link in your Lyceum page
- You will now see all of the submissions from students for this particular assignment.
- Select the students submission you would like to grade and you will then be directed to the feedback page. For this example, one student submitted a PDF from their local computer and the other created a google doc
- Add a grade, feedback, and comments to students within the file. These comments are the same you would see in a Google doc. Highlight the section you would like to comment for the student and select the Add Comment icon.
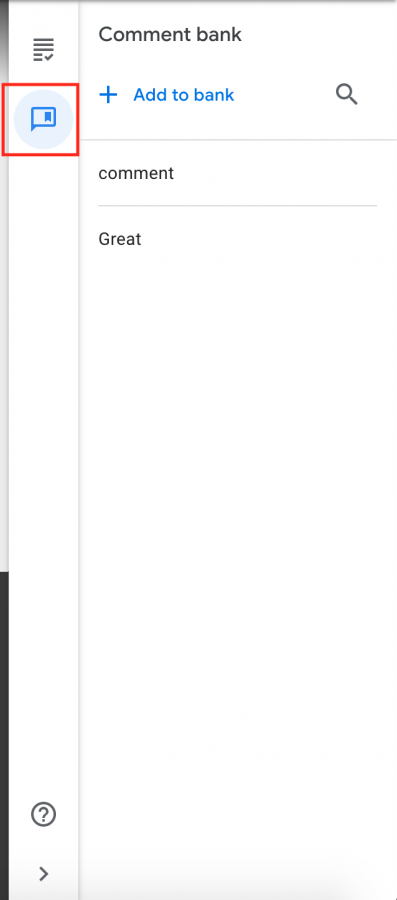
- You can also add a comment from the Comment Bank. Select +Add to bank to manually add a comment to your comment bank.
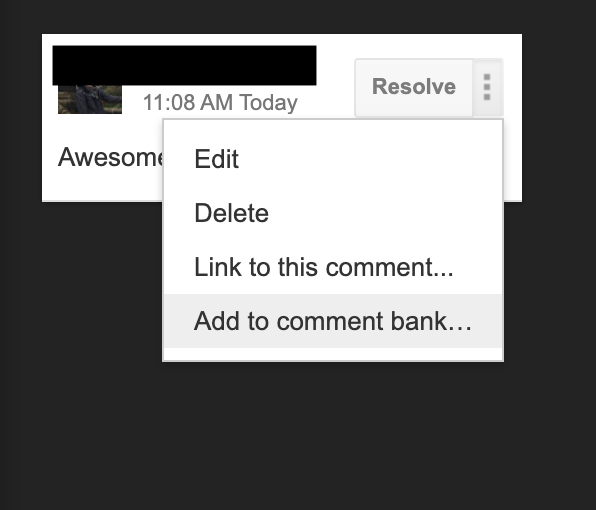
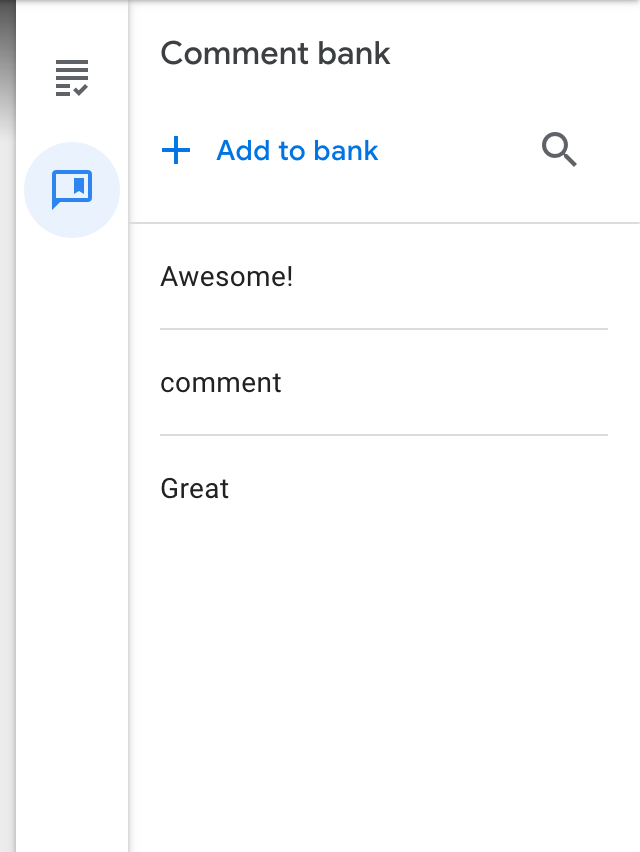
- To find these banked comments, select the Add Comment icon and add a # to search through the comment bank. The top 5 most used comments will appear here, or you can type in the comment to search for it.
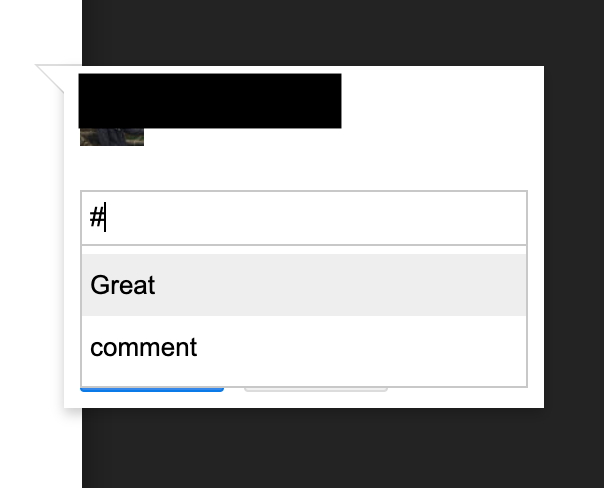
- Select Return once you are done grading. You can also choose to return this submission or return multiple submissions at once.