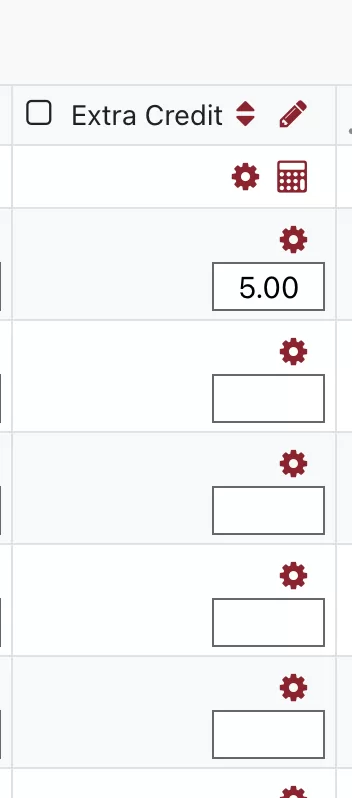Adding Extra Credit
Instructors may choose to create Extra Credit items in their Lyceum Gradebook. Extra Credit items can only be added to categories using the Simple Weighted Mean aggregation; the default in Lyceum is Weighted Mean of Grades. Therefore, you must first create a category to contain your Extra Credit and any related grade items, and set that category’s aggregation to Simple Weighted Mean. In this example, we will demonstrate how to create the category and add an extra credit item either manually or automatically. To learn more about how extra credit is calculated using the Simple Weighted Mean aggregation, click here.
Create the Category
- Navigate to your Gradebook Setup in Lyceum by clicking Grades at the top of your course page and then selecting the Grader Report drop-down menu and clicking Gradebook setup.
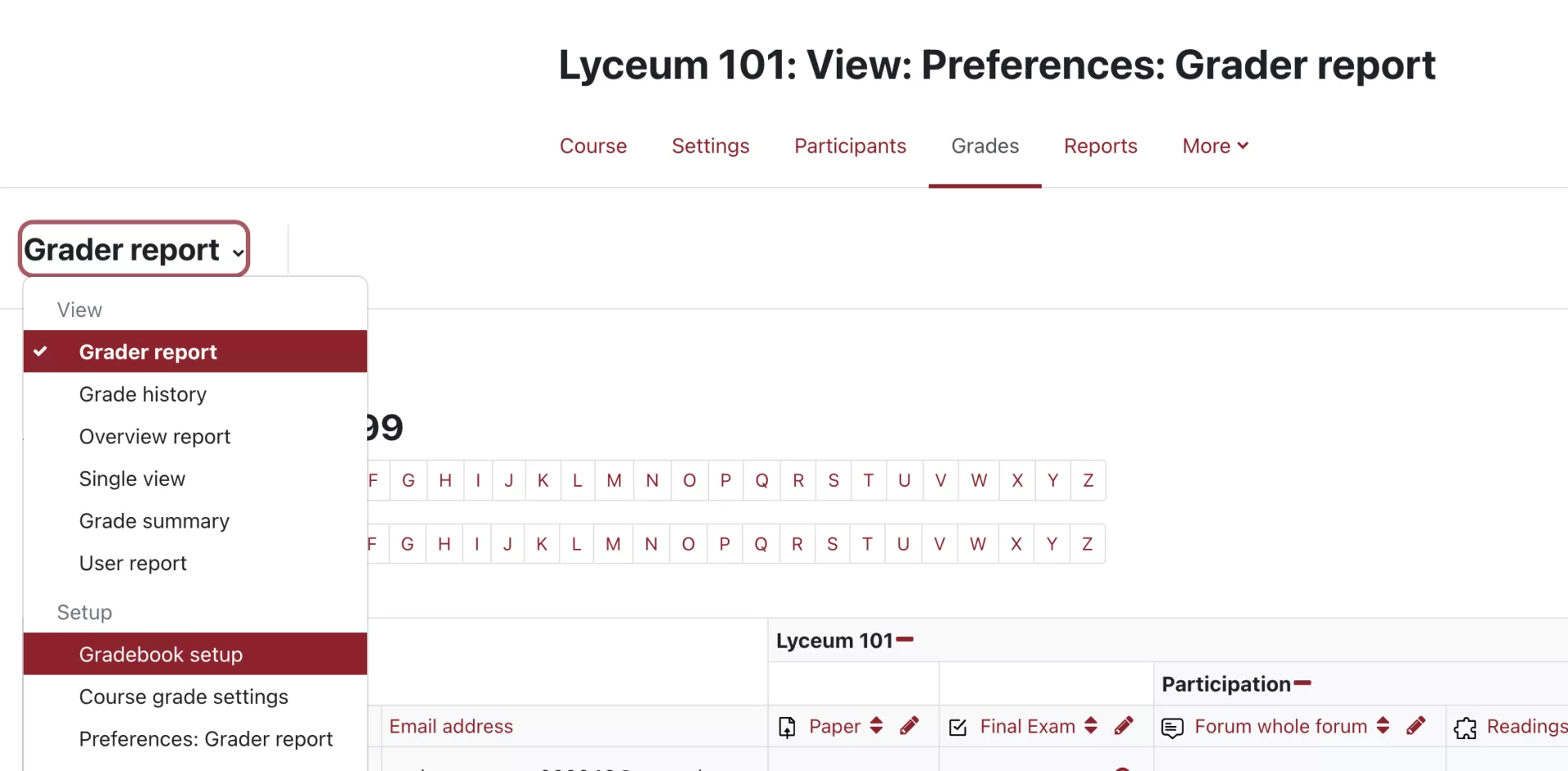
- Select Add category at the top of the page.
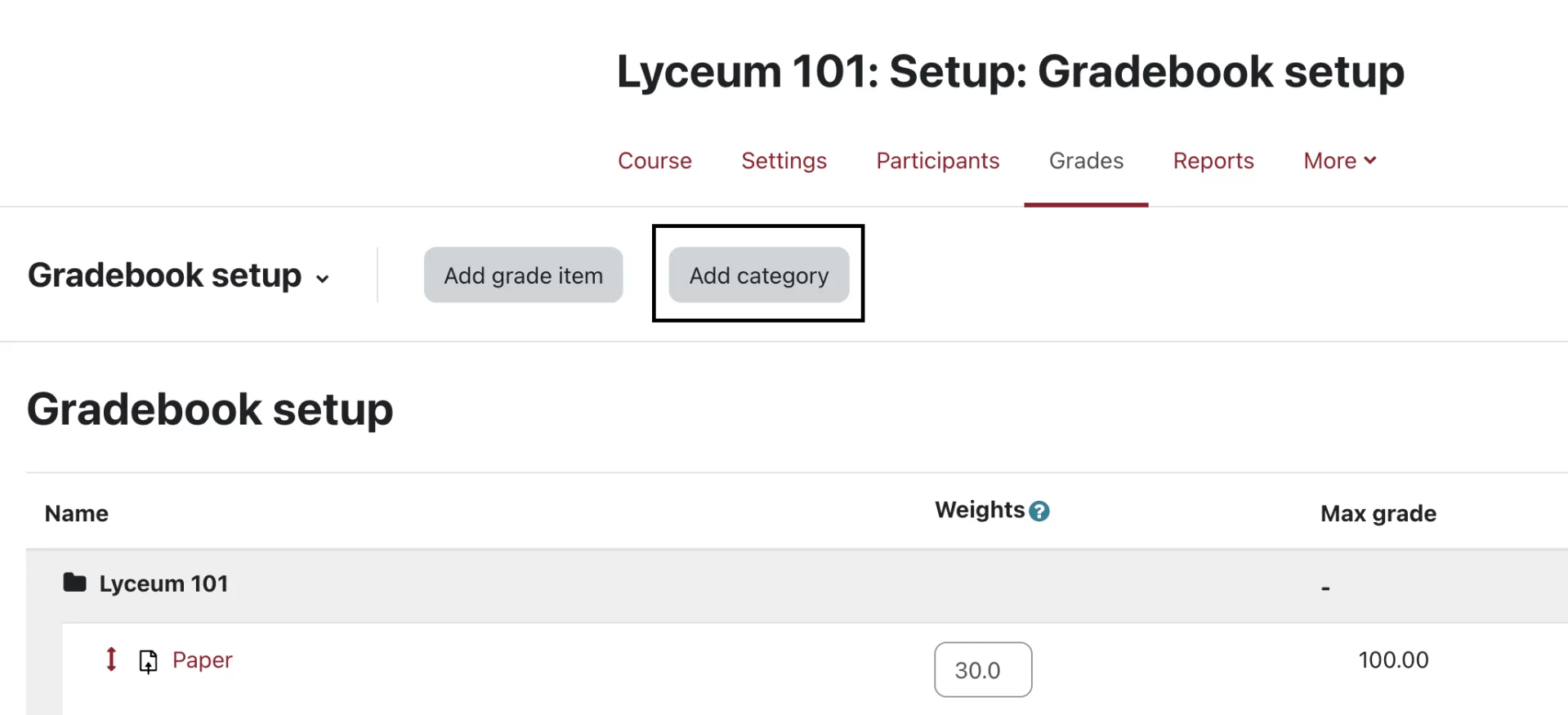
- Add the title of the category that you would like, for example “Final Exam,” and then change the Aggregation to Simple weighted mean of grades. If you would like to allow students to earn extra credit on top of a score of 100, you will need to change the maximum grade for the category. We will leave it at 100 in this example, but you could change it to 105 (or the value of the extra credit item + 100) in the Maximum Grade field shown below. Note that the Maximum Grade for the course would still be 100 unless you change that, as well. Select Save changes and you will be directed back to your Gradebook Setup page.
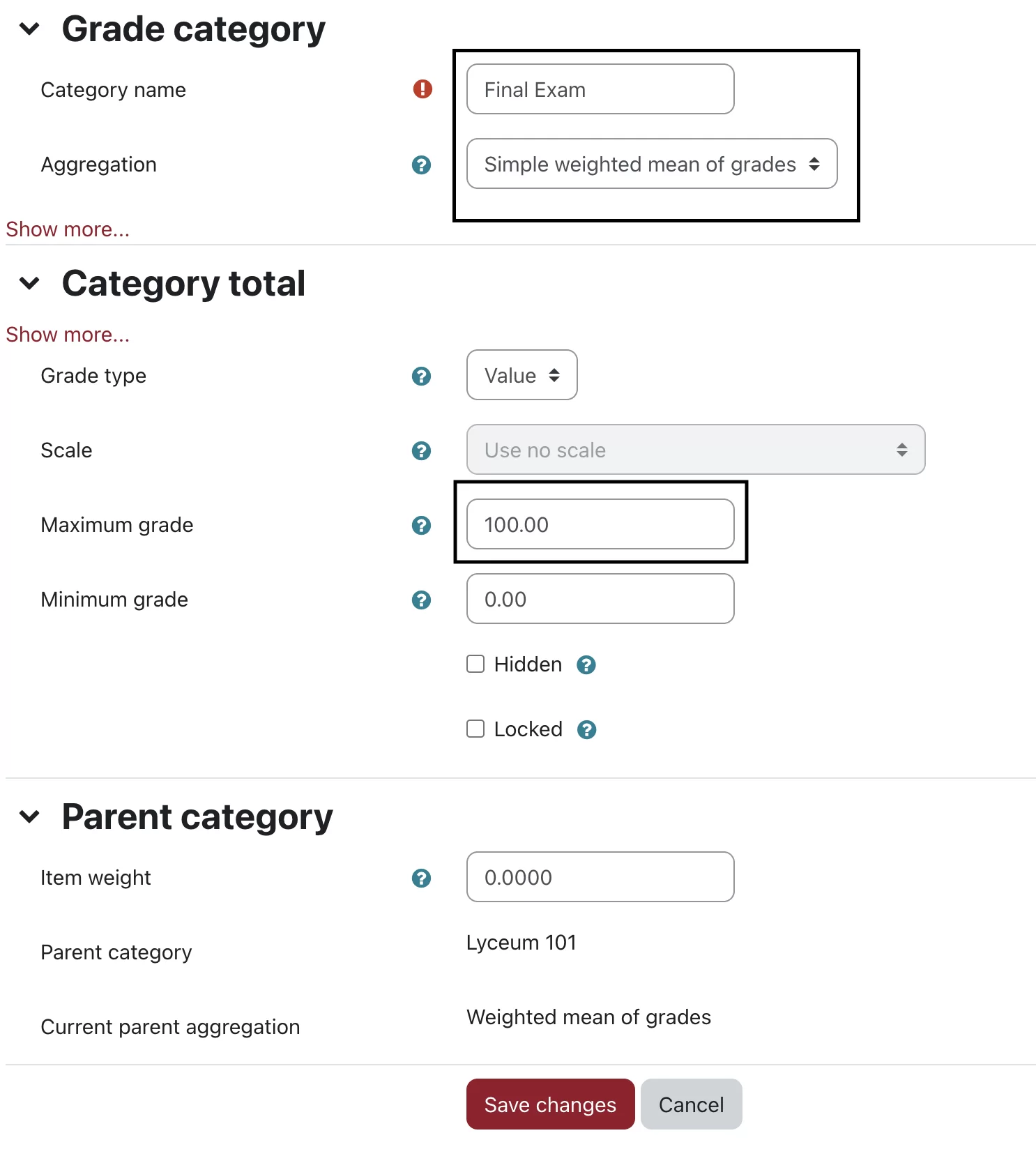
- Once the category is created, you can add/move the specific grade items you want to add extra credit to, such as an assignment or quiz. In this example, we’re adding the Final Exam to this category. Items can be moved within the Gradebook setup by clicking the red arrow to the left of the grade item name, as shown below.
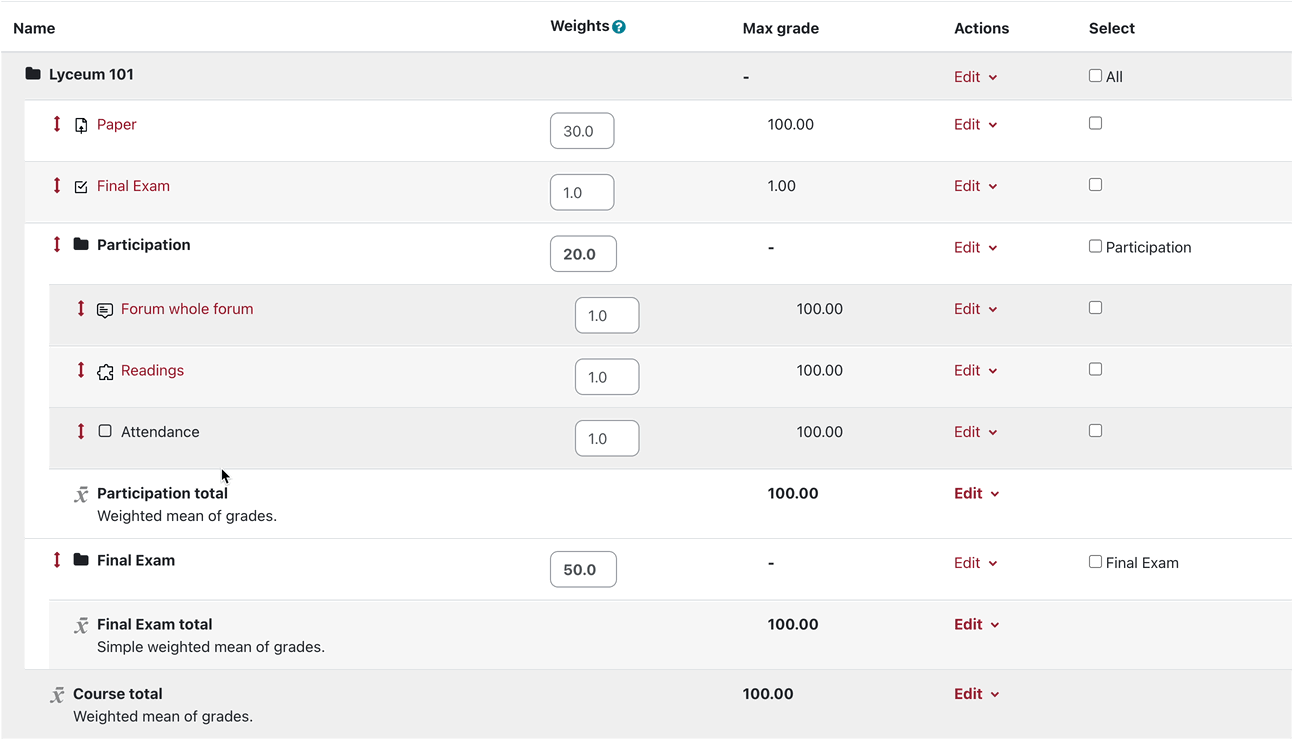
Create the Extra Credit Activity
Next, you’ll need to create an Extra Credit item. You can either create a graded activity for extra credit, such as an essay question using the Quiz activity, or manually create an extra credit grade item via the Gradebook setup. Let’s first look at creating an extra credit essay.
- On the course page, we’ll find the section for our final exam and choose Add an activity or resource. From the activity list, choose Quiz.
- Give the quiz a title such as “Extra Credit Essay.” Scroll down to the Grade section and choose the category you created above. Click Save and display.
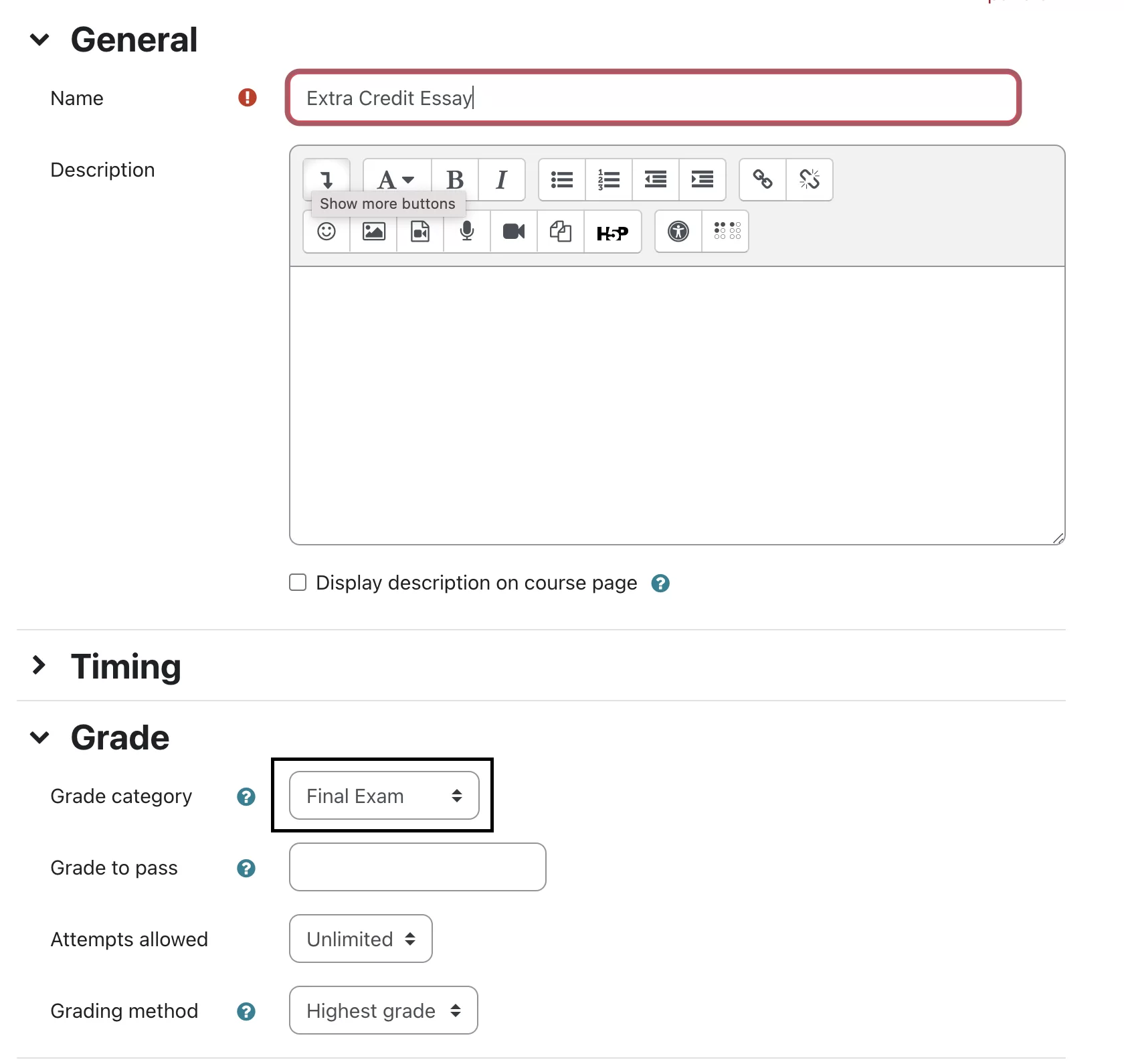
- Click Add question.
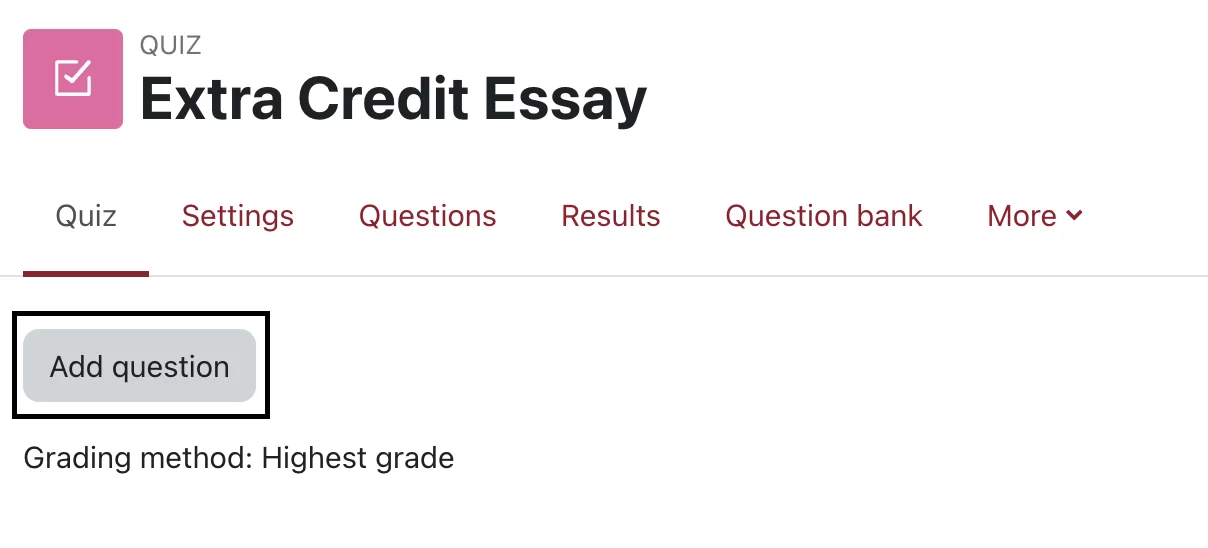
- Click the Add menu and select New question.
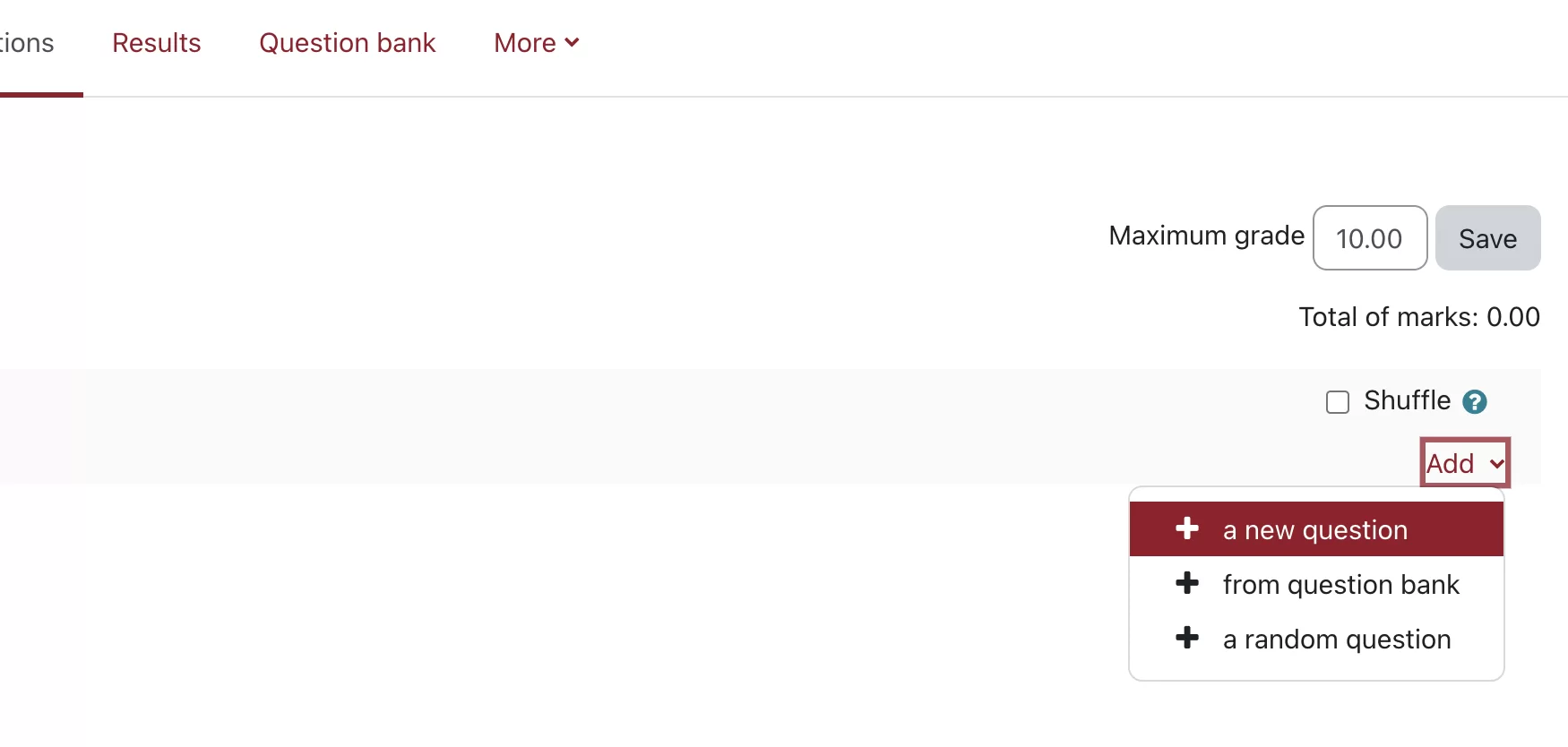
- Choose Essay and click Add.
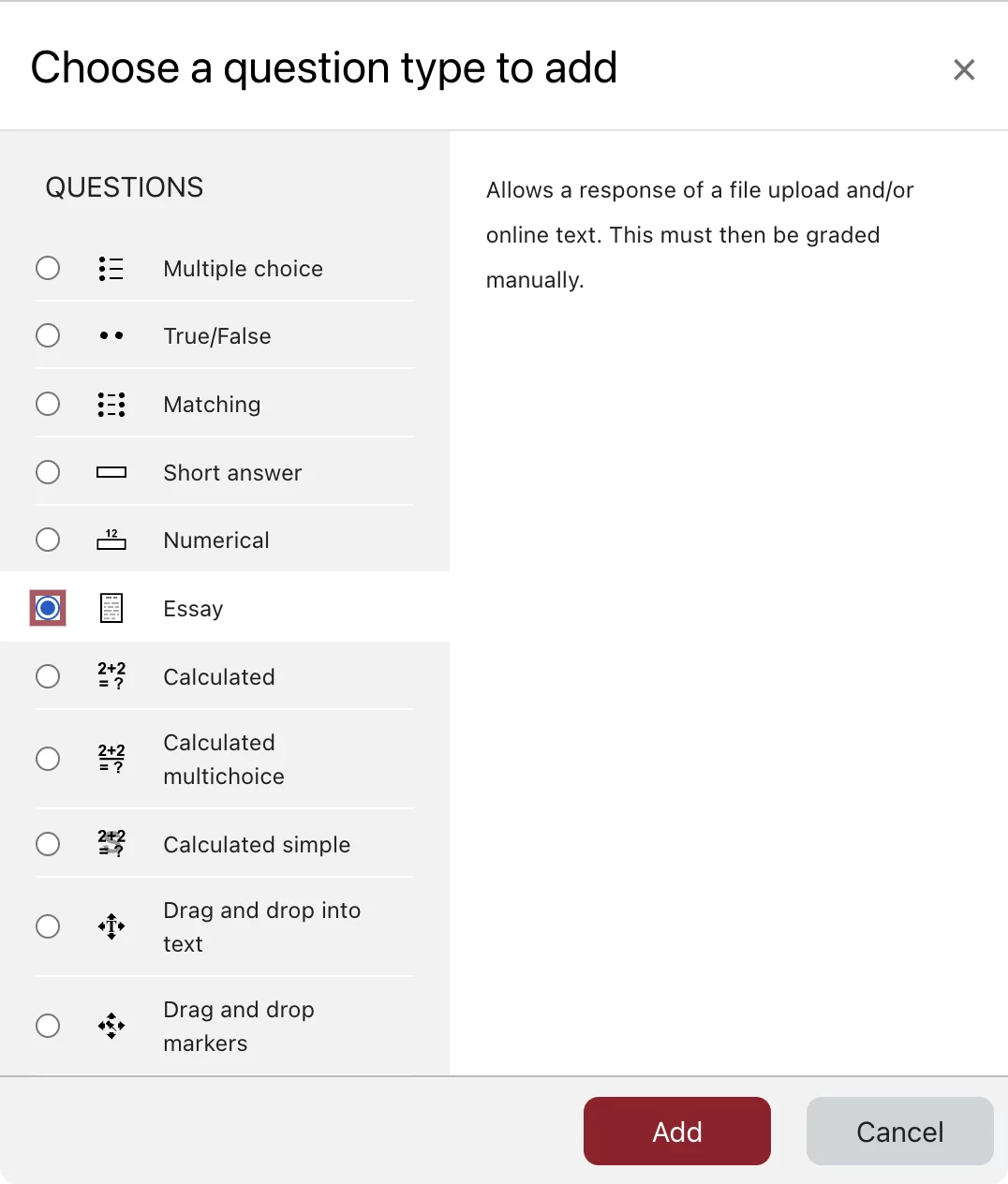
- Leave the default category. This is the category for quiz questions, not the category for grade items. Give your Essay a title and a prompt. Click Save changes.
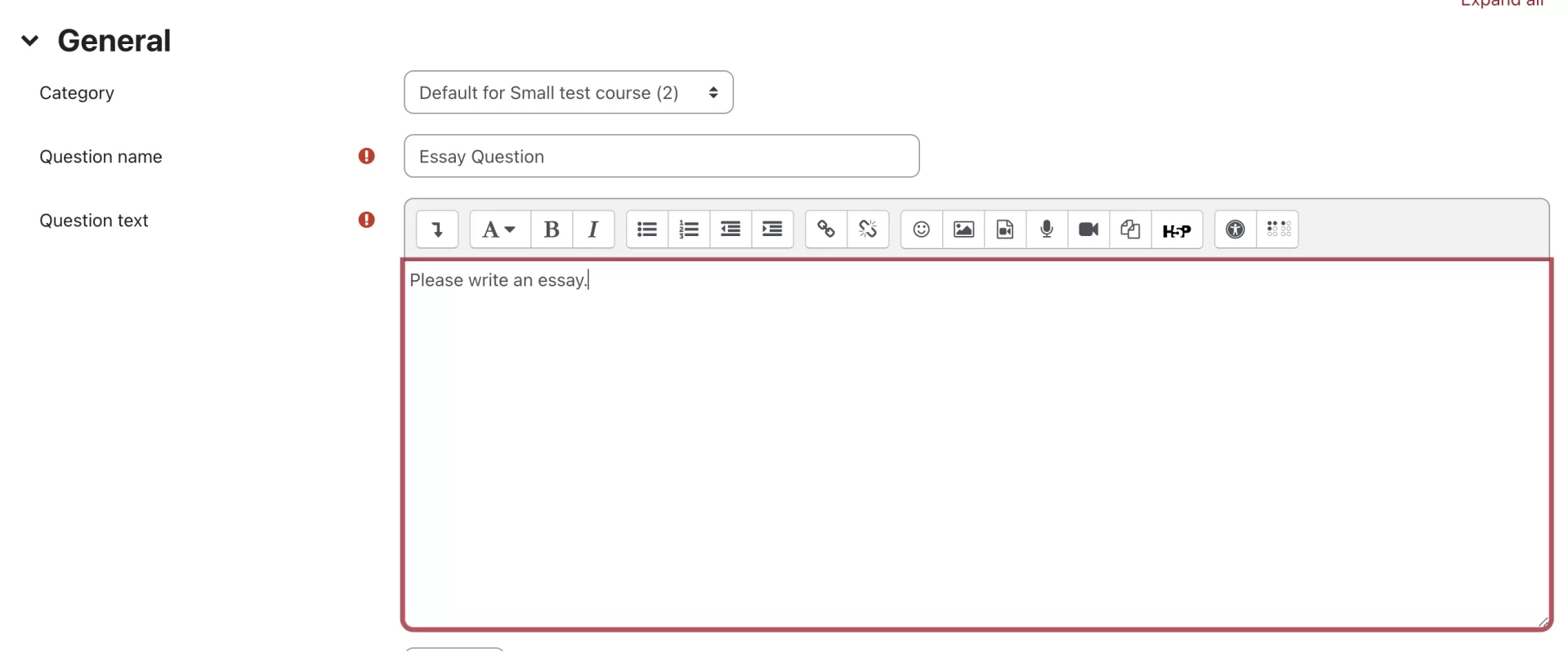
- Change the Maximum grade to be 5 points, and the maximum value of your one essay question to also be worth 5 points (if we want 5 points extra credit). Click Save.
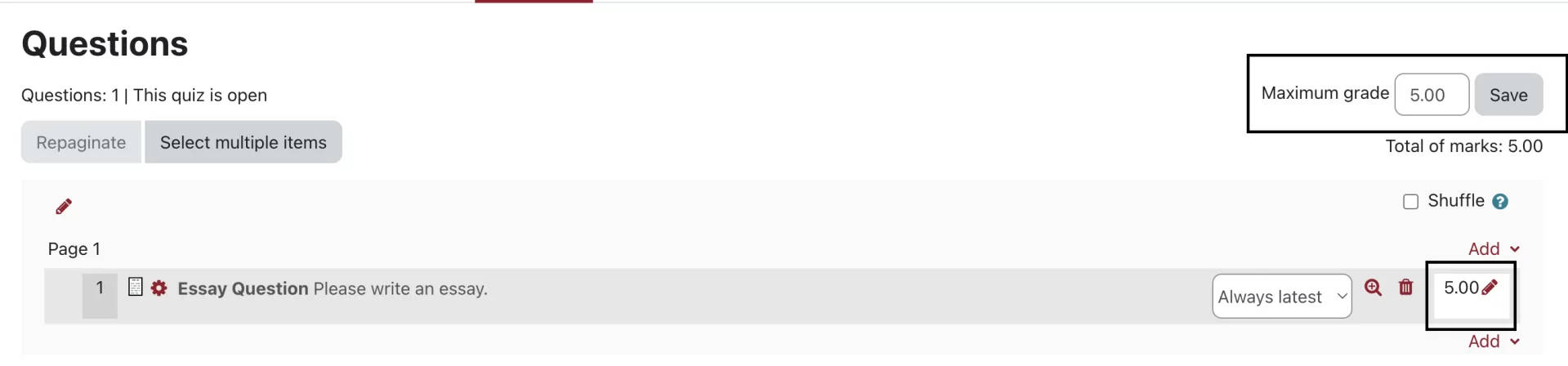
- Finally, let’s go back to the Gradebook setup (course page>Grades>Grader report>Gradebook setup). Find your Final Exam category you created in part 1 above. To the right of the Extra Credit Essay, click Edit and select Edit settings.
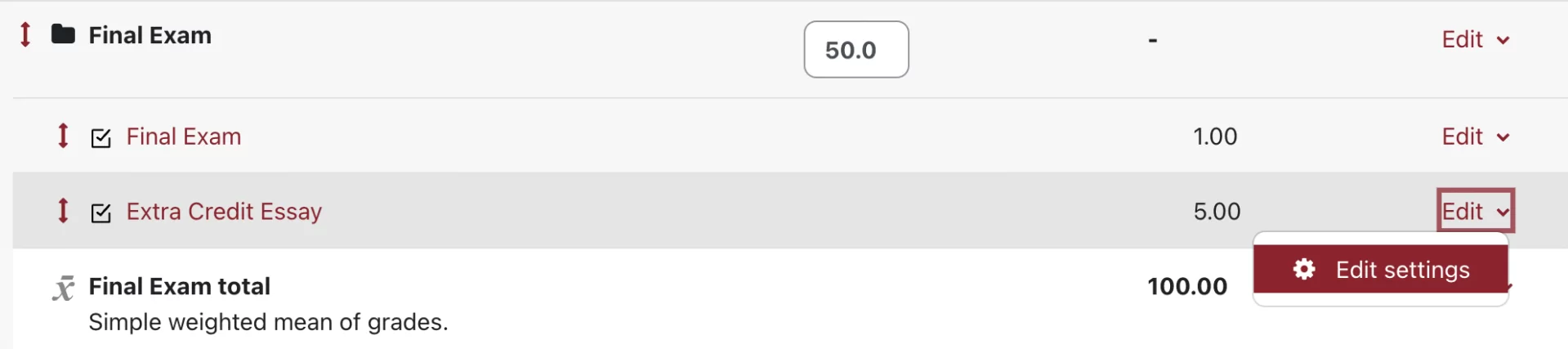
- Tick the Extra Credit box in the Parent category section. Click Save changes.
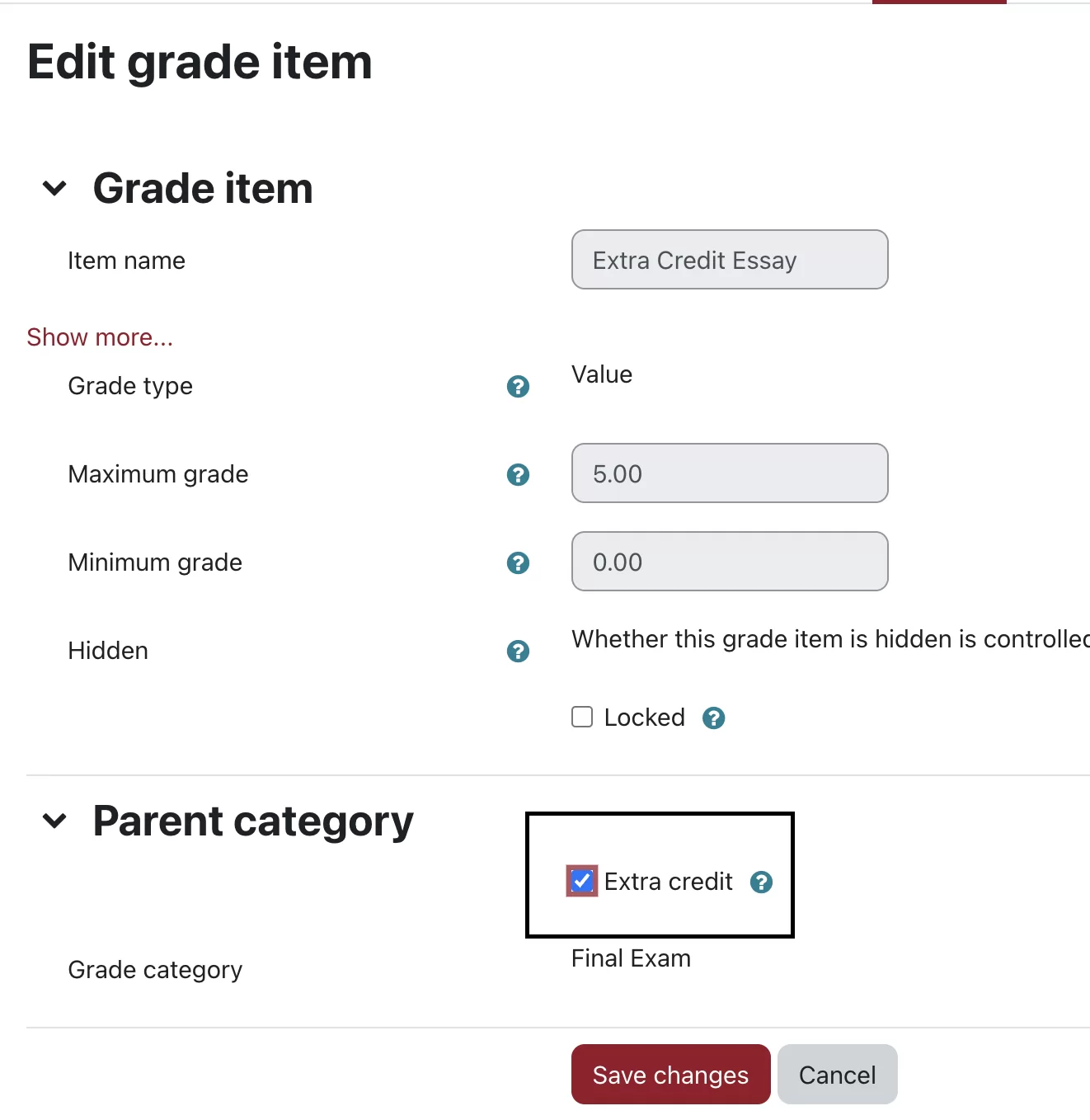
- Your Final Exam now has an Extra Credit Essay worth 5 points.
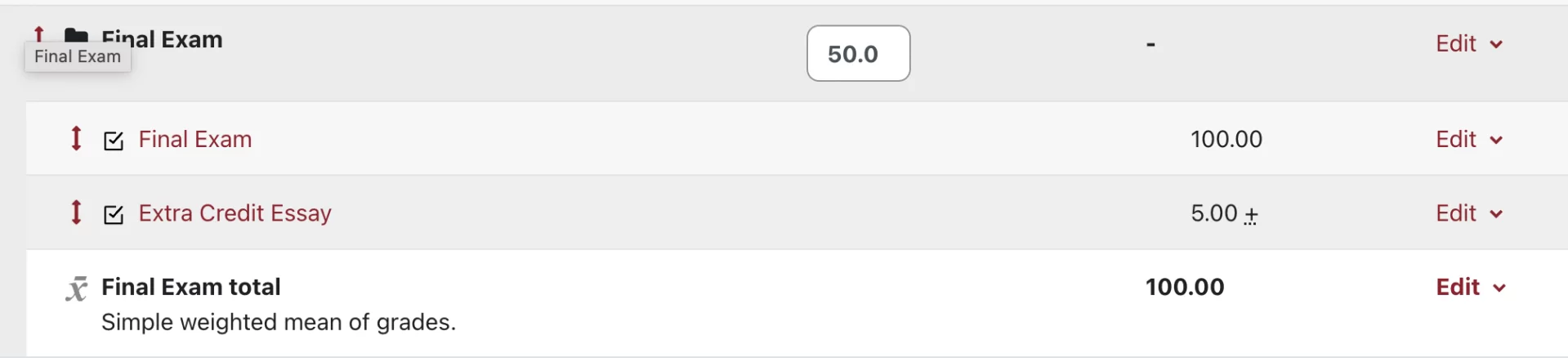
Creating an Extra Credit Grade Item Manually
You may have an extra credit item that is being completed in class, and do not need to create a quiz or assignment in Lyceum, as we have done above. But, you still would like to add it to your Lyceum Gradebook. In this case, we can create a manual grade item in the Gradebook.
- From your Gradebook setup (course page>Grades>Grader report>Gradebook setup), click Add grade item.
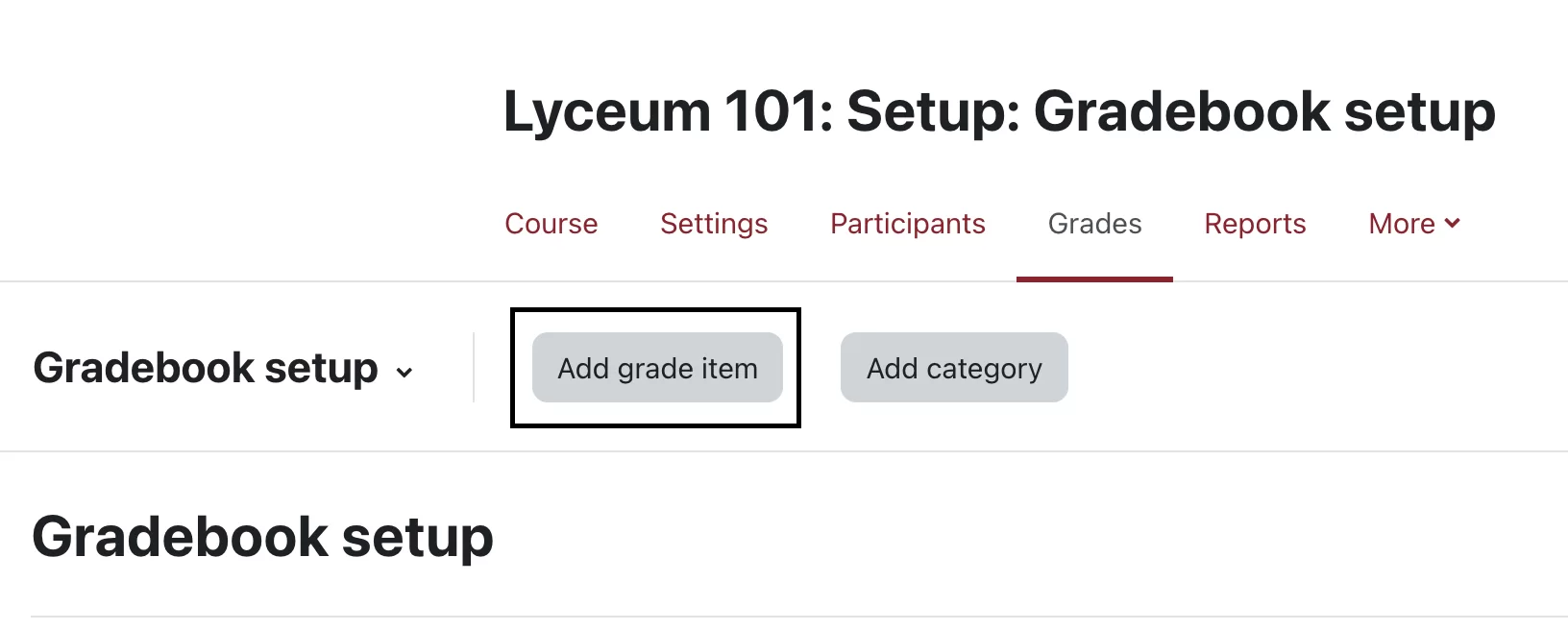
- Give the grade item a name, a maximum point value, and select your gradebook category. Remember, this item must be added to a category with the Simple Weighted Mean aggregation. If you have not created one, follow the steps in part 1 above. Click Save changes.
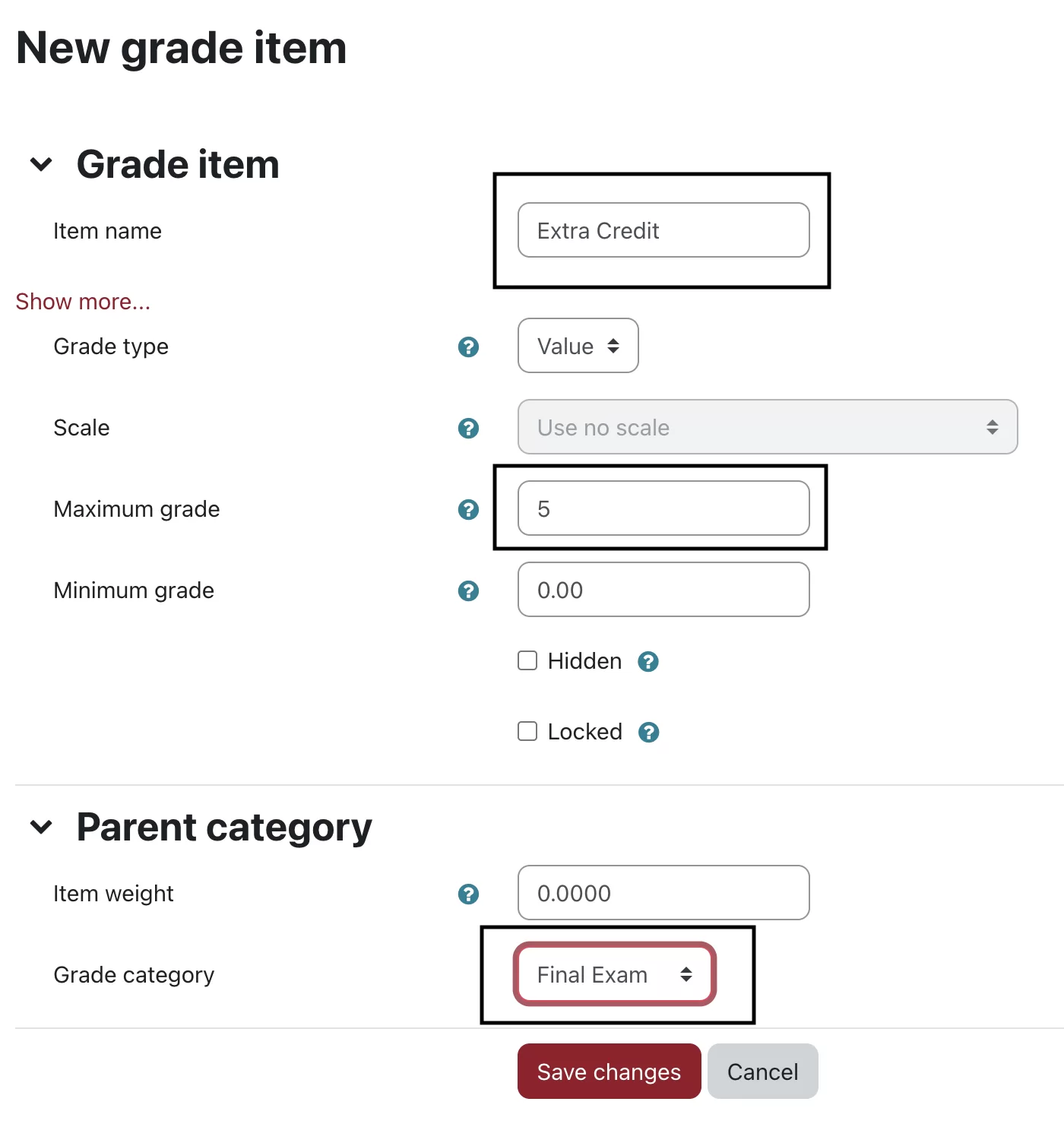
- Find the item in your Gradebook, click the Edit menu and select Edit settings.

- Tick the Extra Credit box in the Parent category section. Click Save changes.
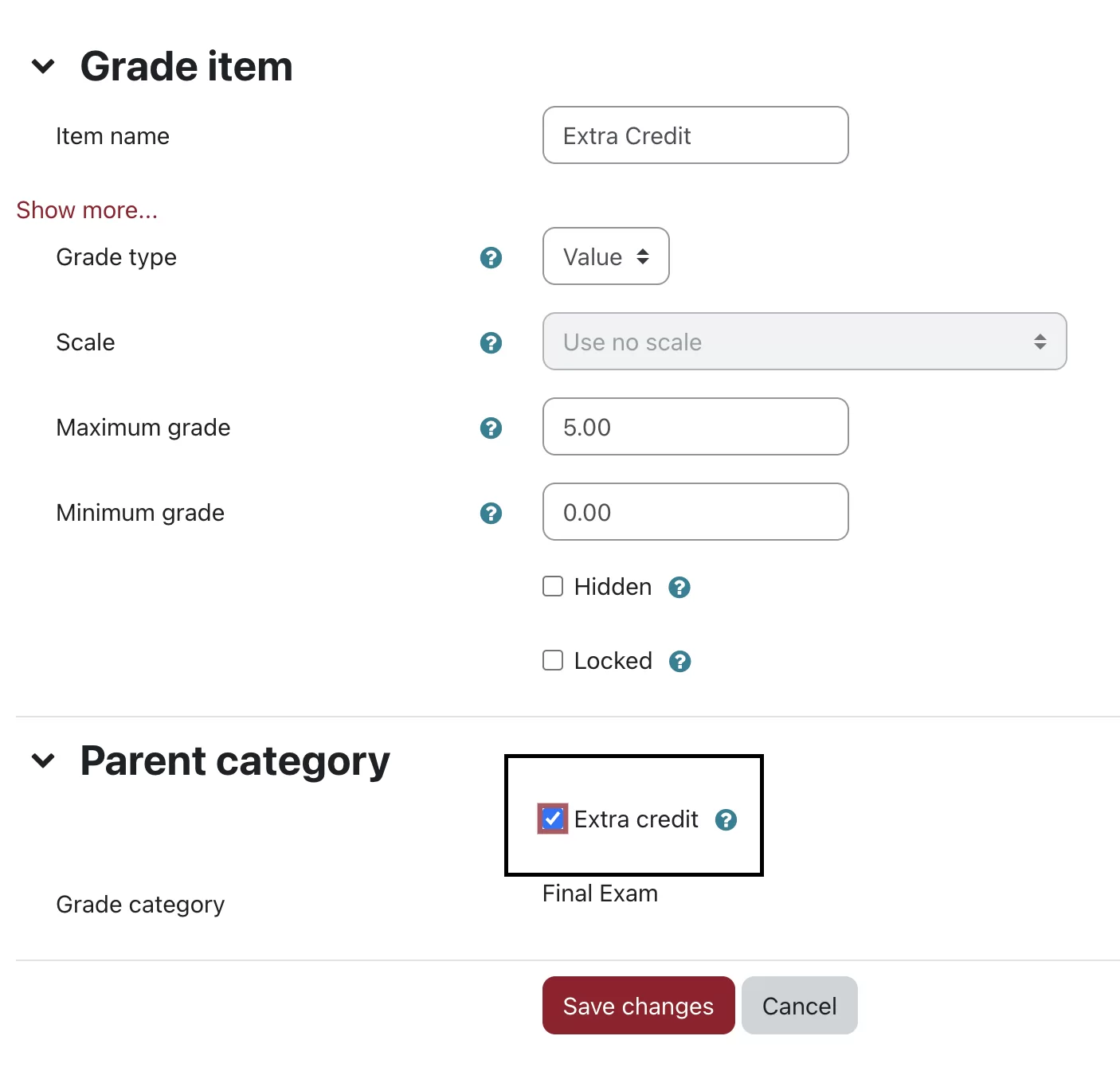
- Go back to the Gradebook setup menu and select Grader report.
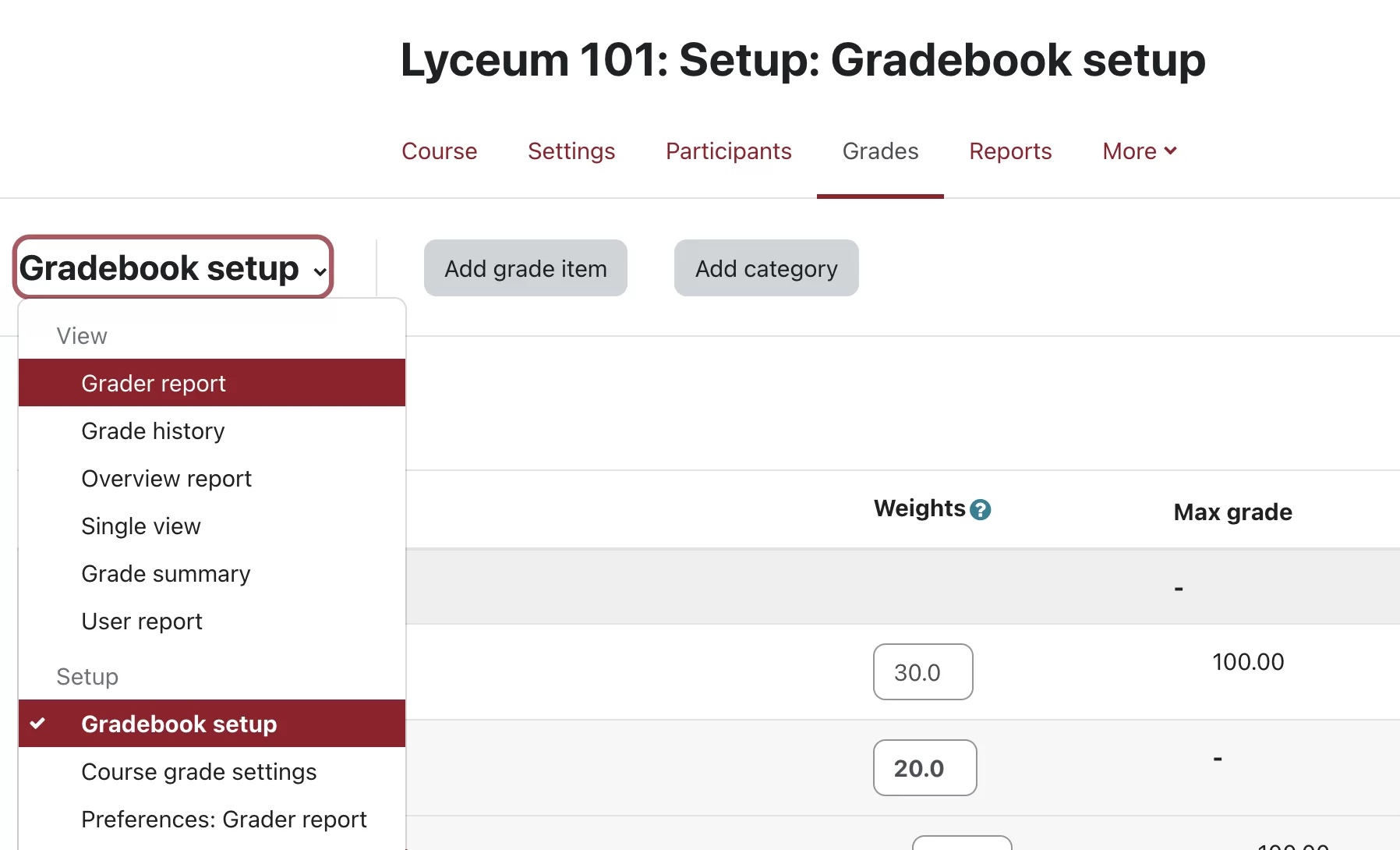
- Click in the Extra Credit column to add grades manually.