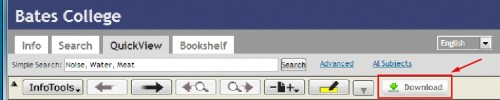Download Adobe Digital Edition ebrary ebooks to Your iOS or Android Tablet
Downloading Adobe Digital Editions Format ebrary Books to your iPad or Android Tablet:
The Ladd Library now offers an expanding collection of books in electronic format. Like most digital media files, these “e-books” come in many flavors and file formats. Even within a single file format, digital rights management (DRM) systems can vary. What follows is a description of how you can download an ebrary book available in the Adobe Digital Editions (ADE) format to a portable iOS or android device.
The vast majority of ADE ebooks in accessible through the Ladd Library are provided as part of the ebrary Academic Complete Series. This collection provides access to greater than 60,000 ADE ebrary books covering a wide range of subjects from a long list of publishers.
Why should I download the book to a tablet or e-reader? Can’t I just read the book from my desktop computer?
Yes, you can read ebrary books online via the provided web interface. In fact, this is the ONLY way you can view ebrary books that are not available in the ADE format. The web reader is probably a good choice for previewing the book. But for long form reading, this web interface leaves much to be desired. It is cumbersome and you are essentially chained to your desk. Not fun. This is where downloading the book to your tablet is handy.
What you will need:
- A Mac OS or Windows based computer.
- An iPad or and Android OS tablet.
- An Adobe Digital Editions account (this is free).
- Access to the Ladd Library and either the Apple App Store (for iPad) or the Google Play Store (for Android tablets) from your mobile device.
What you will do:
- Download Adobe Digital Edition to a desktop computer and obtain an ADE ID and Password.
- Install the Bluefire Reader App to your tablet and authorize the App to open ADE ebrary books.
- Download an ADE ebrary book to your tablet.
- Read your new book.
Detailed instructions…
Obtaining an Adobe Digital Editions ID:
- Using your Mac OS or Windows based computer (i.e. NOT your tablet), navigate to the Adobe Digital Editions home page and launch the Adobe Digital Editions Installer.
- Follow the instructions to obtain your Adobe Digital Editions ID. Write down your ID and Password and store them someplace safe.
Installing and authorizing the Bluefire Reader App (The iPad version):
- Open the Apple App Store app on your iPad.
- Install the Bluefire Reader app.
- Open the Bluefire Reader app. You will be greeted with the following:
“Bluefire Reader Supports the ePub and PDF file formats as well as Adobe eBook DRM. Authorize this app now to read eBooks purchased at a variety of online stores.”
- Select “Authorize” and enter your Adobe ID and Password where appropriate. Select “Authorize” a second time.
- Two books will immediately download to your device (Treasure Island and the Bluefire Reader User Guide).
- Assuming all went well, you will be presented with a dialog box stating “Authorization successful. We hope you enjoy Bluefire Reader”. Select “OK”.
- Proceed to “Checking out and Downloading ebrary books from the Bates Catalog” below.
Installing and authorizing the Bluefire Reader App (The Android version):
- Open up the Google Play Store app on your Android tablet (Android versions, 2.2, 2.3, 3.1 and beyond).
- Install the Bluefire Reader app.
- Open the Bluefire Reader app. Two books will immediately download to your device (Treasure Island and the Bluefire Reader User Guide).
- Select the “Info” icon in the bottom right of the Bluefire Reader screen. This opens a “General Info” screen.
- On the “General Info” screen, find the “Enable Adobe eBooks” field and enter your Adobe Digital Editions ID and Password. If you don’t have an Adobe ID and Password, follow the “Don’t have an Adobe ID? Forgot your username and password?” link to set up a free account.
- Select “Authorize”.
- Assuming all went well, you are presented with a dialog box stating “Authorization successful. We hope you enjoy Bluefire Reader”. Select “OK”.
- Proceed to “Checking out and Downloading ebrary books from the Bates Catalog” below.
Checking out and Downloading ebrary books from the Bates Catalog:
- Using your tablet, direct your browser to the Ladd Library Web site.
- Use the Bates Catalog search feature to search for an “ebrary” book of interest available available in the Adobe Digital Editions format. If you don’t have a particular book in mind, copy a title from one of the books listed on the ebrary Academic Complete Subscription Collection web site. Search for this title in the Bates catalog at the Ladd Library web site.
- On the entry page for the e-book, choose “View Online”. This should direct your browser to a new page showing your e-book in web reader. This will allow you to read the entire book and, if you are satisfied with the formatting from this web-based reader, you could stop here. Just be sure to maintain a wireless data connection. However this guide assumes you’d like to checkout and download the book to your tablet.
- Sign in to your ebrary account. To do this, select the “Sign In” link in the upper right of the web reader window. If you don’t have an ebrary account, after choosing the “Sign In” link, you will be provided with the option to “Create an account with a username and password of your choosing”. Do this and sign in. Write down your ID and Password and store them someplace safe.
- Back on the web reader displaying your chosen ebrary book, select the “Download” button in the top center of the reader window.
- You should be presented with a new pop up providing you with the option to “Open in Bluefire Reader”. Select this option to download the book to your device.
- When the download is complete, you should be presented with a new pop up providing you with the options to “Read Later” or “Read Now”.
- Enjoy your selection!
What is the check out period for my new ebrary book?
All of the Ebrary Academic Complete Subscription Collection books can be checked out for 14 days.
How many ebrary books can I check out at a time?
You can have up to 10 ebrary books checked out at one time. So it is a good idea to preview each title on your web browser prior to check out and download onto your tablet.