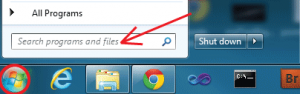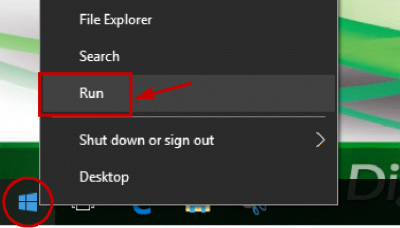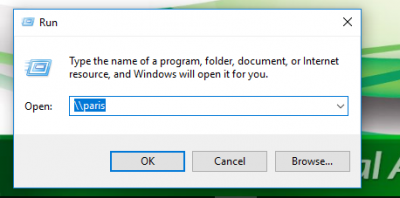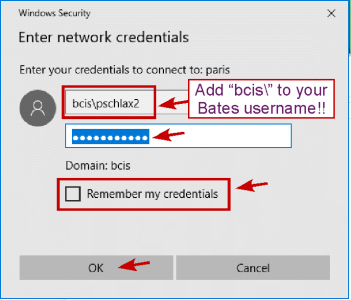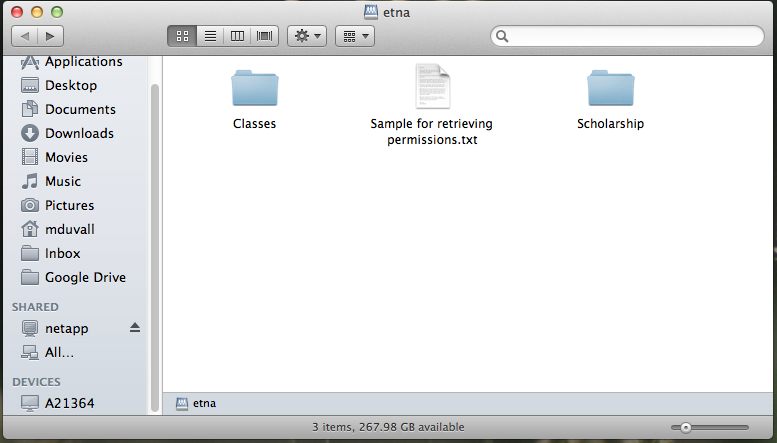Accessing Etna Collaborative File Shares
Access Etna from On Campus:
All students, Faculty and staff can gain access to their Etna | Scholarship and Etna | Classes directories from any computer on the Bates network (except library kiosks). However, the resource will not show up as a network drive (think China or Belfast). Users must make a connection manually. Fortunately, this is easy to do.
Access Etna from Windows 7:
Access Etna from Windows 10:
Access Etna from Mac OS:
In the finder window:
| 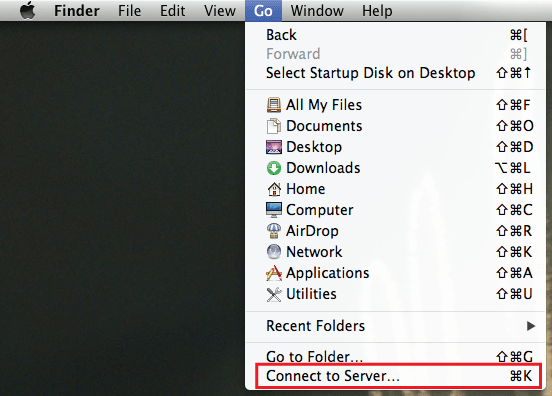 |
Then, in the “Connect to Server” Dialog box:
| 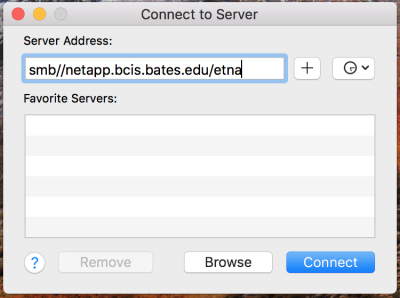 |
The operating system will open a file manager window showing the contents of Etna. From there you can navigate to your materials:
Access Etna from Off Campus:
Option 1 [Bates Faculty and Staff]:
Etna can be accessed from off campus by Bates faculty and staff via a virtual personal network (VPN) option. This method provides a secure connection between your computer and the Bates network.
This is option is administered by ILS through the IT Service Desk. Faculty and Staff who wish to access Etna file storage via VPN should contact the IT Service Desk (via email at helpdesk@bates.edu or phone at 786-8222) to have the VPN client installed on their Bates managed computer. IT Service Desk Staff will provide instructions on how to connect to the Bates network during the install process.
Option 2 [Bates Faculty, Students, and Staff]:
Bates College students, faculty, and staff can access their Etna directories via a Secure Socket Shell (SSH) using a Secure File Transfer Protocol (SFTP) client.
The example below uses the widely used Cyberduck client, which is freely available for both Mac and Windows OS. You can download the Cyberduck installer for Mac or Windows OS here: https://cyberduck.io/download/
The steps provided below should be applicable to most SFTP clients:
- Open the Cyberduck SFTP Client application.
- Select the “Bookmark” button from the top pull down menu.
- In the resulting bookmark dialog window:
- Select the SFTP (SSH File Transfer Protocol) from the pull down menu.
- Server: abacus.bates.edu
- Username: [your-Bates-network-username]
- Password: [your-Bates-network-password]
- SSH Private Key: None
- Client Certificate: None
- More Options
- Path:/usr/netapp/etna/Scholarship/[your-Etna-Scholarship-directory-name]
Note: Your Etna directory name is probably not exactly the same as your Bates username!
For example bbobcat2’s Etna/Scholarship directory is called Beany Bobcat. - Connect Mode: Default
- Encoding: UTF-8
- Download Folder: [select your desired download directory with the “Choose” option.]
- Transfer Files: Default
- Web URL: [leave blank]
- Notes: [add helpful notes for yourself]
- Path:/usr/netapp/etna/Scholarship/[your-Etna-Scholarship-directory-name]
- Your completed bookmark should look something very similar to:
- Close the “Open Connection” dialog window.
- With the Cyberduck application open, select “Bookmark” and then select your Etna bookmark. This should open your SSH connection and allow you to upload and download files from your Etna directory.
Questions? Please contact:
Michael Hanrahan
Ladd Library 133
207-786-6386
mhanraha@bates.edu
Director for Curricular and Research Computing