Timesheet Information and Instructions
Turning in timesheets is an important part of on-campus employment. Students must make sure they submit their timesheets with accurate information and submit them on time. Timesheets are submitted Biweekly and must be submitted by Sunday at 2:59pm.
Please refer to the Biweekly Staff/Student Payroll Calendar when entering pay period end dates on the Adobe Sign timesheet. This calendar is also useful for tracking pay days.
Students may work a maximum of 20 hours per week, cumulative across all jobs, and 40 hours per week during breaks of one week or longer.
Garnet Gateway Timesheets
In order to get paid, student workers must record the hours they work on an electronic timesheet located in Garnet Gateway. Please review the How to Login in to Garnet Gateway and Access your Timesheet guide for instructions or the Entering Hours on Garnet Gateway guide shown during your SEO appointment.
Students must submit their timesheet by 2:59PM on Sunday, the day after the pay period end date. If a student forgets to submit their timesheet for a particular pay period, it will automatically be submitted for approval to their supervisor after the submission deadline has passed. If you miss a timesheet deadline, or forget to enter hours, please refer to the information listed below under “Forgot to Enter Hours? Late Adobe Sign Timesheets.”
Garnet Gateway Timesheet Directions:
1. LOG IN TO GARNET GATEWAY.
2. SELECT TIMESHEET. The job title or titles of the position(s) you work will be listed.
3. SELECT THE POSITION you would like to enter hours for.
4. SELECT THE APPROPRIATE PAY PERIOD You will now see your electronic timesheet on the screen. Please Note: The timesheet will open to the current week and current day. You can navigate through the pay period using the arrow buttons on the side. Days in the current pay period will have a purple underline.
5. ENTER HOURS FOR EACH DAY WORKED Click on the day you are entering hours for and select Regular Hours from the drop down list below. Enter the hours in the Hours box. Click the Save button in the bottom right corner of the screen. If you did not work on a given day, leave the day blank (you do not have to type in a zero).
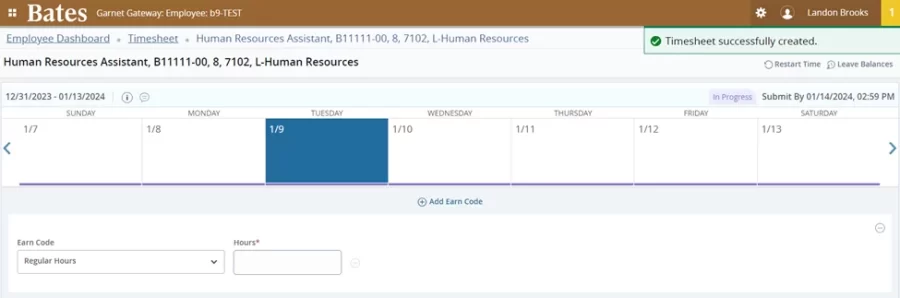
6. REVIEW YOUR HOURS. Click on the Preview button in the bottom right corner. This will open the Preview page and you will see all the hours you entered for the pay period.
7. SUBMIT YOUR TIMESHEET Checking the timesheet acknowledgment check box will enable the Submit button. Click Submit. Please Note: Do not submit your timesheet until you have finished working throughout the two-week pay period. Once submitted, you cannot access/edit your timesheet.
8. GET PAID. If you have recorded the correct amount of hours for the work period, your supervisor/approver will approve your timesheet and submit it to the Payroll Office for you to be paid. Your pay will be directly deposited into your bank account. Visit the Direct Deposit section of the Student Employment Handbook for more information.
The student payroll is on a bi-weekly schedule. Visit the Biweekly Staff/Student Payroll Calendar to view this year’s pay periods.
Forgot to Enter Hours? Late Adobe Sign Timesheets
If a student or staff member has not opened their timesheet during a pay period, it will be automatically submitted for approval to their supervisor after the submission deadline has passed. Students should speak with their supervisor before completing an Adobe Sign Student Timesheet. If they did not submit or need to correct their timesheet, the supervisor has the ability to edit the Garnet Gateway timesheet. Supervisors, see “Supervising Student Timesheets” below.
If the supervisor cannot edit the Garnet Gateway timesheet, the student must submit an Adobe Sign Student Timesheet, then they must provide the following information:
- First and Last Name
- Bates ID #
- Position #
- Position Title
- Pay Period End Date
- Hours You Worked
- Reason for the Adobe Sign timesheet:
- Forgot to fill out timesheet, don’t have a timesheet on Garnet Gateway, etc.
- Participant 2 – Supervisor’s name and email
- Ensure your supervisor signs off on the timesheet before submitting it
Once the student or staff member has completed and signed the timesheet, they will need to provide their supervisor’s first name, last name, and Bates email. They will receive a confirmation email where they must verify their email address. Once their email address has been confirmed, the timesheet will then be sent to the supervisor for their approval and signature. Once the timesheet is approved, the student will receive a final email from Adobe Sign with the approved timesheet attached to the email. The Payroll Office will also receive the completed Adobe Sign timesheet.
Please review the Steps for Adobe Sign Timesheet process document if you have questions regarding how to complete an Adobe Sign Student Timesheet.
If you need to know your position number or title, you can find the information on Garnet Gateway. In the example below, the student’s position title is underlined in red, and their position number is circled in blue. Also, the pay period dates can be found on the Biweekly Staff/Student Payroll Calendar.
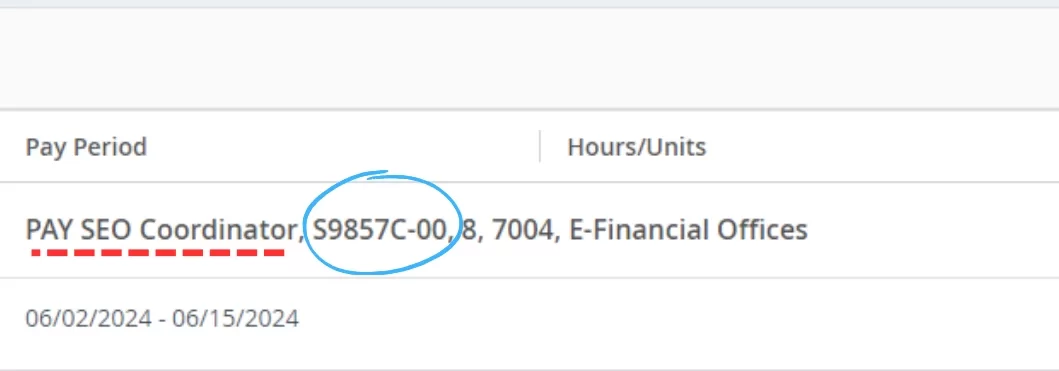
Note: If you forget to submit your electronic timesheet three times, you can be subject to termination of employment
Calculating Hours
You should enter your time by “quarter rounding” or “quarter hours”
| Quarter Hour Rounding | |
| Punch Time: | Time Recorded: |
| :01 to :07 minutes | .00 |
| :08 to :22 minutes | .25 |
| :23 to :37 minutes | .50 |
| :38 to :52 minutes | .75 |
EXAMPLE: If you work for 4 hours and 23 minutes, you log 4.50 hours into your timesheet
When Are Student Timesheets Due?
Timesheets are due every other Sunday by 2:59pm. This ensures you are paid for your work accurately and prevents you from submitting a late Adobe Sign Timesheet, which can lead to termination.
Every year SEO creates a Payroll Calendar. If you do not know when to submit your regular Timesheet, check out the calendar. If you are submitting a late Adobe Sign Timesheet and need to know the pay period end date, view the orange column on the calendar. If this date is incorrect, you will need to submit another Adobe Sign Timesheet.
You can find the Bi-Weekly Staff/Student Payroll Calendar on the Payroll website.
Supervising Student Timesheets
Students are responsible for recording the hours they work each week on their Garnet Gateway timesheet. Your responsibility is to verify that the hours entered are accurate for each day; please keep track of how many hours your student worker(s) work. If edits are necessary, please edit the timesheets, then approve.
- When a student’s timesheet appears in Garnet Gateway depends on their Bates Work Authorization (BWA) status.
- If the student has their BWA: Once you submit a Hiring Form for a student, the Payroll Office sets up an electronic time sheet for the student on their Garnet Gateway account.
- If the student does not have their BWA: Garnet Gateway timesheets are set up after they are work authorized. Please do not let them work until after this process.
- At the end of the second week of each pay period, the student must submit their timesheets by 2:59PM on Sunday following the pay period end date. The Bi-weekly Staff/Student Payroll Calendar can be helpful in keeping track of that.
- Students cannot record hours from a previous pay period in the current pay period’s electronic timesheet.
- Students may work a maximum of 20 hours per week across all jobs during the academic year, and 40 hours per week during breaks of one week or longer.
- If a student does not submit their hours by the Sunday 2:59PM deadline you can make edits to their timesheet until the following Monday by 11:59PM. If it is after that deadline, they must submit an Adobe Sign Paper Time Sheet. Please direct the student to the “Forgot to Enter Hours? Late Adobe Sign Timesheets” section above for more information.
- Please do not select “Return for Correction” if it is after Sunday at 2:59PM, students will not be able to make edits.
- New timesheets are always available for students on the first Tuesday of each pay period.
- Supervisors have until 11:59 PM on the Monday after every pay period end date to approve their student timesheets on Garnet Gateway.
Guides for Approving Student Timesheets
Learning how to approve timesheets? See HR’s How to log in to Garnet Gateway to approve a timesheet guide.
For help with making edits to student timesheets, see our Guide to Editing Employee Timesheets.
Timesheet Approver Proxy
The Payroll Office recommends that all timesheet approvers set up a proxy approver via Garnet Gateway. Setting someone up as your proxy allows that person to approve timesheets on your behalf. If for some reason you are unable to approve employee timesheets for a given payroll, having already designated someone as your proxy approver facilitates the timely processing of the payroll.
The Managing Proxy Approvers guide provides step-by-step instructions on designating someone your proxy or removing someone as your proxy approver.