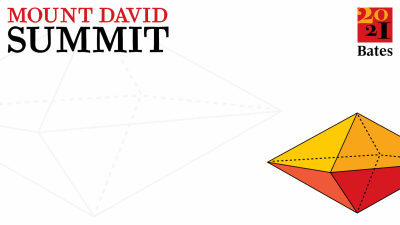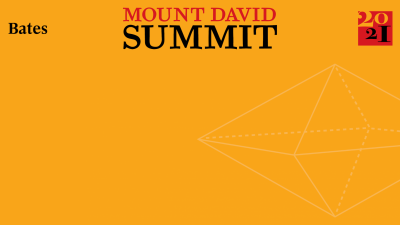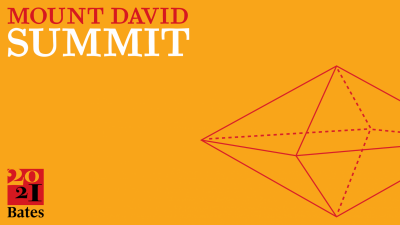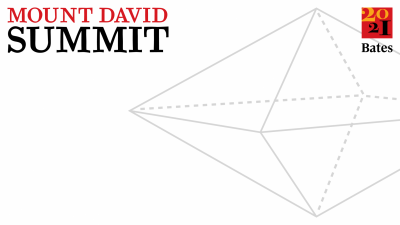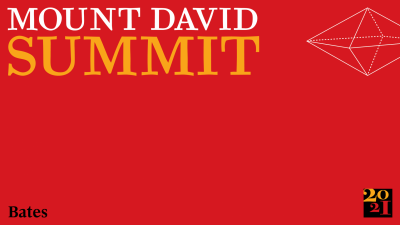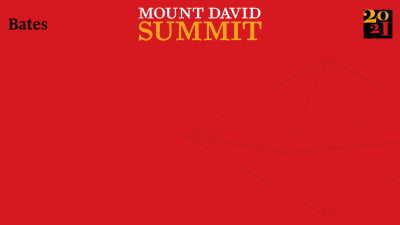Presenting on Zoom
*Get All Your Zoom Questions Answered!*
After reading this page, if you have any questions about Zoom, we can help! Our Zoom expert Lee Desiderio will be available via Zoom every day Monday, May 10 – Friday, May 14, 4:00-5:00 PM ET, to answer any Zoom questions pertaining to the Summit. To talk with Lee, click this Zoom link.
Make Sure your Zoom is Up to Date
Please make sure your Zoom Client for Meetings is up-to-date and you are signed-in to your Bates Zoom Account. Please review these instructions before the Summit. If you have any Zoom general or technical questions, please contact Lee Desiderio (ldeside2@bates.edu).
Practice Your Presentation
Set up a Zoom meeting in advance of the Summit and PRACTICE your presentation with a friend. This way you can test your perfect Zoom background, practice screen sharing and launching your poster or slides, etc.
Your Zoom Background
You’ll be using screen sharing for a poster or if you are using media for your talk, but remember your Zoom background will be seen far and wide, so you may choose not to use your dorm room as your background. Alternatives include applying the Zoom blur function, using stock Bates images, or applying these custom Summit backgrounds.
Changing your Zoom Background
1. Open the Zoom Client for Meetings.
2. Click on the settings gear, located at the top-right of the Zoom Client for Meetings.
3. Click on Backgrounds & Filters, located in the left-margin.
4. Choose your Summit Virtual Background.
5. Close your Settings window.
Create Your Poster or Slide Deck
Create a poster or a slide deck using PowerPoint or Google Slides. These platforms are easy to display on Zoom using the share screen function. For important poster design tips and a video tutorial, click here.
Zoom Helpers
Zoom helpers are key! They assist you if you need to track down tech support, or if there is an issue with a visitor to your event. All poster presenters should line up a friend (or a student presenting a poster or at a different time) to serve as their helper. Here’s why: If you are sharing a screen to use a slide deck or other media, we must make you a “co-host.” Co-hosts cannot see the HELP button on the Zoom Tool Bar, which can be used to alert our Tech Support staff. But a designated helper can see that button and can summon help if you need it. Trust us, having a helper gives you an extra cushion of assistance, so you are not sharing your academic work and managing the Zoom space at the same time. You will feel more secure and confident with a helper present. So line one up!
For sessions featuring talks, readings, or screenings, the faculty moderator will be present to help, and we will randomly assign one of the speakers as an additional helper.
If all goes smoothly, the helper will not need to do anything!
THE DAY OF THE SUMMIT:
Recommended Technology for Presenters
If you are a presenter, we highly recommend using a desktop or laptop computer and the Zoom Client for Meetings for your presentation. Zoom’s functionality is far more accessible on a computer than on a tablet or phone. We also recommend desktops of laptops for Summit audience members.
Check the Schedule
Be sure you know when you are presenting and your Zoom breakout room! Here’s the schedule.
Important! Arrive 15 Minutes Early
We need to check in a lot of student presenters, make them co-hosts, and get them to their breakout rooms quickly, so please arrive 15 minutes before the start of your event.
Join Your Breakout Room
All Summit events are organized into breakout rooms. Each poster has its own breakout room, and each event featuring multiple speakers as its own breakout room. The schedule and program tell you the time and location of your presentation.
To join your breakout room:
- Click on the Breakout Rooms icon on your Zoom Tool Bar, located at the bottom of your Zoom window. You may need to nudge the bottom of your Zoom window with your mouse for the Zoom Tool Bar to pop up.
- A window will pop up with a list of breakout rooms for you to join.
- Hover your mouse over the room count, located to the right of the breakout room name. The room count will change to the word Join.
- Click on Join to enter your assigned breakout room
Chat Function Will Be Off
Batesies love Zoom’s chat function, to affirm a speaker’s statement, offer encouragement, or pose a question. But the chat function also can be distracting for many speakers, so we are disabling the chat function for the Summit. Sorry! The reaction function (emojis) will be on, so your audience will still be able to react and respond, and can use the raise-hand function for questions.
Presenting Posters
1. Join the Zoom and you’ll be in the main lobby and we’ll check you in. We will make you a co-host so you can share your screen (and your poster!). When the breakout rooms, are set, join your breakout room.
2. Turn on your video and unmute yourself on the Zoom Tool Bar.
3. Open your poster file, and share your screen. Remember, screen-sharing will open a view to everything you have open on your computer at the time, so we recommend just having your poster file open when you start screen-sharing.
4. Display your poster using the slideshow function (PowerPoint or Google Slides). To share your screen, click on the green Share Screen button on the Zoom Tool Bar at the bottom of the screen. Click on that file and it will share.
We highly recommend that you keep your own face visible as a thumbnail in the corner, and if your poster permits, we recommend that you keep the other visitors who may join you visible as well since you are engaging in conversation with them. As visitors arrive in the room, introduce yourself, state you class year and major, and describe what you are presenting. You may use the zoom-in and pointer functions in PowerPoint or Google Slides to direct people’s attention to various parts of your poster. Give guests a concise “elevator pitch” of 3-5 minutes about your research, and then ask them if they have questions. As other guests join, try to keep track of them and bring them up to speed with your short pitch.
If you have any trouble with screen sharing or any other tech issues, ask your helper to hit the Help button on their screen, which will summon the Tech Support staff (as a co-host you will not be able to see the Help button).
You should remain at your poster for the full duration of the session (75 minutes), though remember that, just as in an in-person poster session, visitors will come and go, as they are trying to see as many posters as possible during that session.
Presenting Talks, Readings and Screenings
If you are presenting a talk, a reading, or a video screening, you will be part of an event with other students. A faculty moderator will be present (check the schedule to find out who your event moderator is). The moderator will call the session to order, introduce the speakers and explain how questions and answers will be moderated. They will also time you and nudge you if you are talking too long.
1. When it is your turn to speak, make sure your video is on and you are unmuted!
2. To share your screen, click on the green Share Screen button in the Zoom Tool Bar at the bottom of the screen, and click on the window you want to share. Remember, screen-sharing will open a view to everything you have open on your computer at the time, so we recommend just having your poster file open when you start screen sharing.
3. If your presentation includes any sound or video, make sure to check the Share Sound and Optimize for Video Clip options on the Tool Bar.
4. Launch the slideshow (PowerPoint or Google Slides) to start your presentation.
We highly recommend that you keep your face visible as a thumbnail in the corner while you are speaking. The moderator will manage the Q&A for the event, and will determine whether questions will be taken immediately following your talk or at the end of all the talks.
While another student is making their presentation, you should definitely mute yourself; you may wish to turn off your video.
Summit events featuring speakers typically last 75 minutes. However, if you are presenting in an event with fewer than 4 speakers, your event may be finished in fewer than75 minutes. That is fine! Do not assume you have to fill the time if your session has 2 or 3 speakers. The moderator can just wrap up the session and guests can leave the breakout room and join another event in a different breakout room.
When the Session Ends, It’s a Hard Stop!
We are on a tight schedule with 4 sessions throughout the day, each with several concurrent events, so when your session time is over (at 75 minutes), the breakout room automatically will close and you will be returned to the main Zoom lobby. From there you can join other events. And be sure to do so! Your friends will appreciate seeing you there!